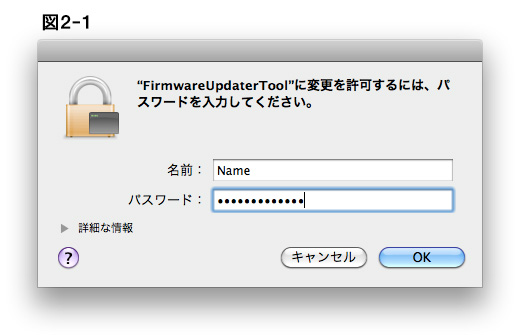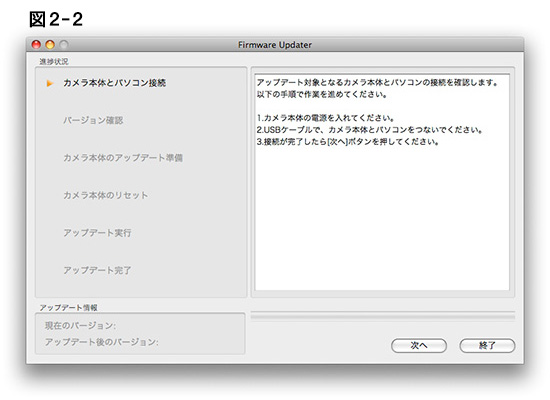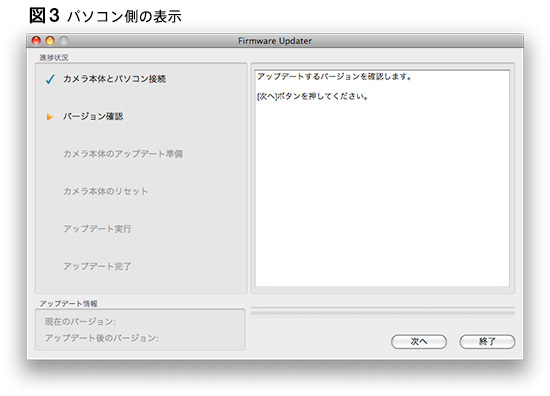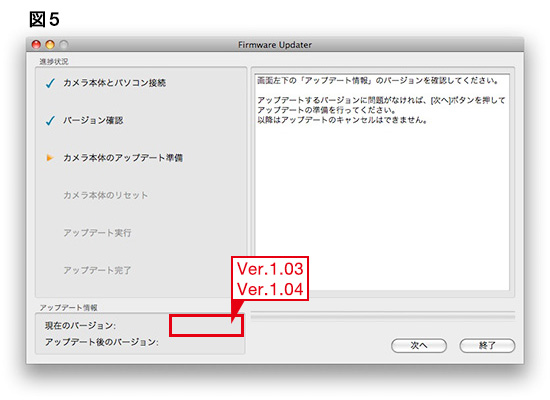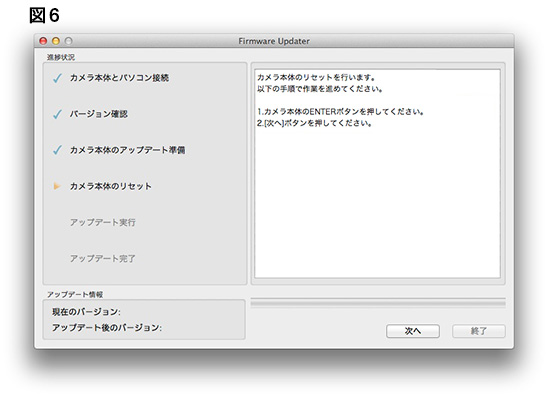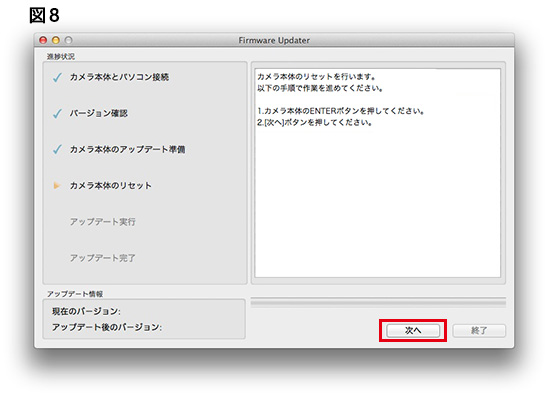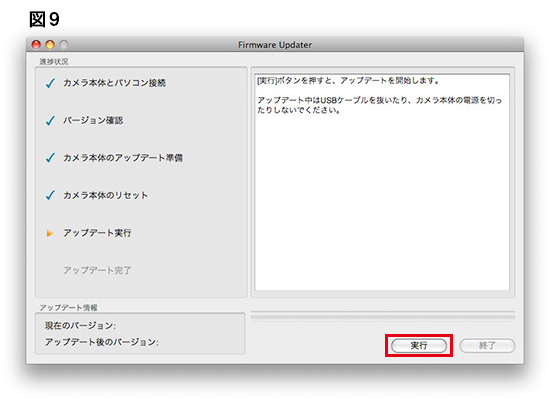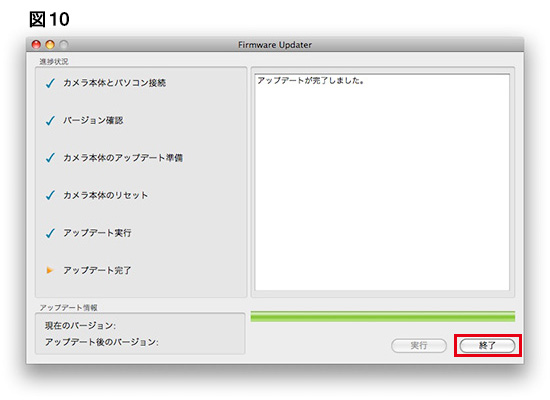HDR-AS15ソフトウェアアップデート Mac OS
- アップデートをおこなう場合は、満充電したリチャージャブルバッテリーパック「NP-BX1」か、「NP-FG1」をお使いください。
- アップデート作業中に電源が切れるとカメラが作動しなくなることがあります。バッテリーの脱落やUSBケーブルが抜け落ちることのないようご注意ください。
- メモリーカードを予めカメラから抜いておいてください。
1. アップデートソフトウェアをダウンロードします
以下からお使いのカメラに合ったファイルをダウンロードしてください。
ダウンロードしたファイルはパソコンのデスクトップ(推奨)に保存してください。

2. ソフトウェアアップデーターを起動します
- 1. ダウンロードしたファイル「Update_CAMAS15V200.dmg 」をダブルクリックします。この際に、カメラはまだ接続しないでください。
- 2. [Update_CAMAS15V200.dmg ]のフォルダが表示されます。
- 3. フォルダの中の
 をダブルクリックします。
をダブルクリックします。
- 4. カーネル機能拡張のロードが必要なため、最初に変更許可が求められます。管理者アカウントでログインしたときのパスワードを入力してください。(図2-1)
-
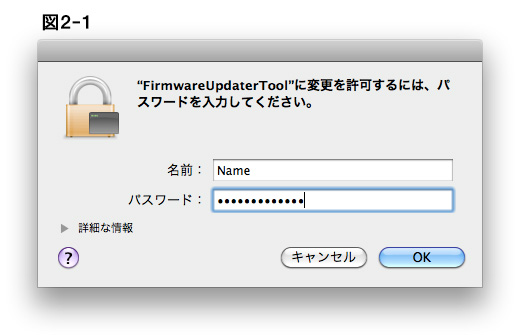
- 5. Firmware Updaterが起動します。(図2-2)
-
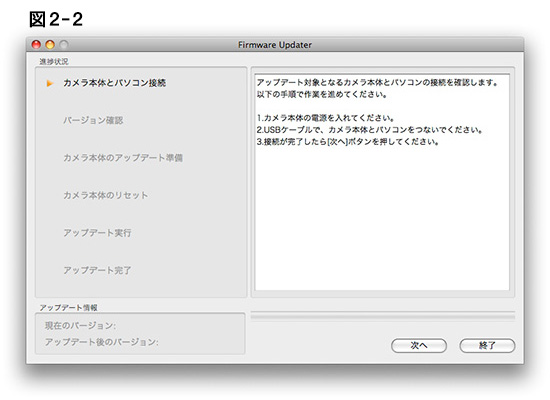
3. パソコンにカメラ本体を接続します
以降の作業は、カメラからメモリーカードを外して行ってください。
- 1. 付属のUSBケーブルでパソコンとカメラ本体を接続してください。
-
- 2. 表示確認後、 Firmware Updaterの「次へ」ボタンをクリックすると図3のような表示になります。カメラ本体側は図4の表示になります。
-
- この後アップデートが完了するまでは絶対に本体の電源を切らないでください。
-
4. アップデートが必要か確認します
- 1. 図3を確認した後、「次へ」ボタンをクリックします。現在のバージョンとアップデート後のバージョンが、画面の左下に表示されます。(図5)
- 2. 「現在のバージョン」が、「Ver.1.03」もしくは、「Ver.1.04」であることを確認してから、「次へ」ボタンをクリックしてください
-
- 「現在のバージョン」が「Ver.2.00」になっている場合はアップデートする必要がありません。メッセージに従ってUSB接続を解除して「終了」をクリックします。
カメラ本体の電源を切って、バッテリーパックを一度取り外してから電源を入れなおしてください。
-
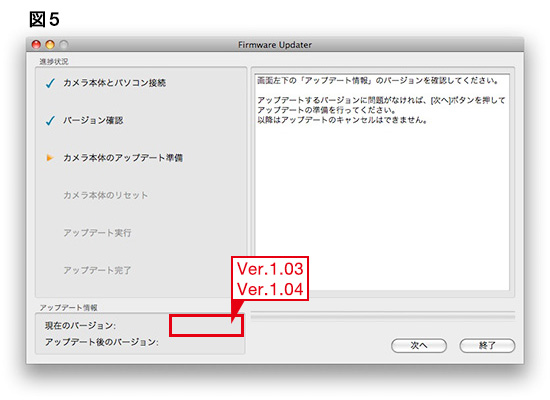
5. カメラをリセットします
- 1. 下記の画面が表示されます。(図6)
-
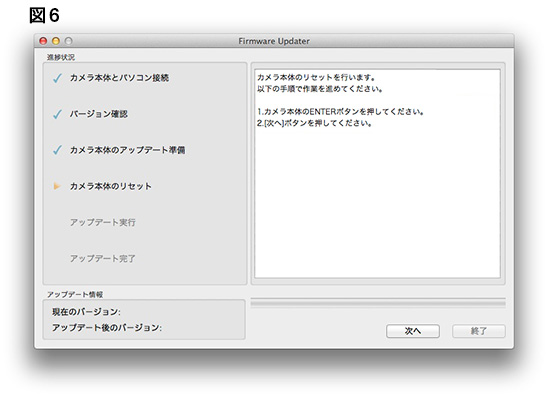
- 2. [ENTER]ボタンを押す。(図7)
-
- 本体の液晶表示が消えますがそのまま操作を続けてください。
-

- 3. [次へ]ボタンをクリックします。(図8)
-
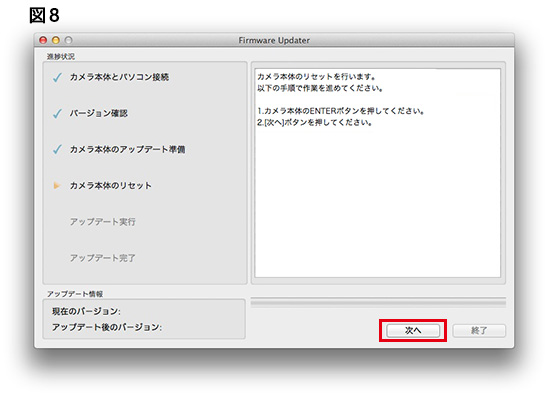
6. アップデートを開始します
1. リセットした後、カメラの再接続を認識すると、図9の画面が表示されます。
2. [実行]をクリックし、アップデートを開始します。アップデート中(約10分)は、進行バーが表示されます。
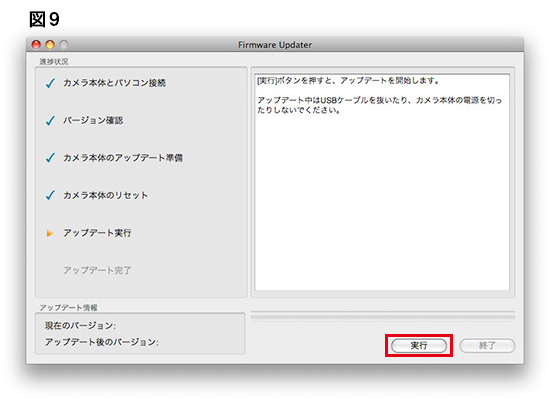
- アップデート中は絶対に電源を切ったり、USBケーブルを外さないでください。
7. アップデートを完了します
- アップデートが完了すると、図10の表示に変わります。
[終了]をクリックし、USBケーブルを外します。
-
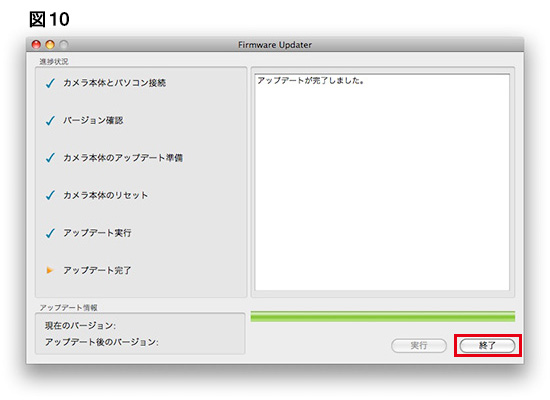
- アップデート完了後は、カメラ本体の電源を切ってバッテリーパックを一度取り外して電源を入れなおしてください。
 をダブルクリックします。
をダブルクリックします。