-
-
※ソニーマーケティング株式会社は、VAIO株式会社製パーソナルコンピューターVAIOの販売代理店です
- 商品カテゴリー一覧
- 総合サポート・お問い合わせ
- My Sony
- 法人のお客様
「Content Transfer」からウォークマンなどのオーディオデバイスにコンテンツを転送します。
ウォークマンでは、転送することで音楽、ビデオ、フォト、ポッドキャストなどが楽しめます。
ご注意
デバイスをパソコンに接続する
* macOS 10.15以降をご使用の場合は、本ソフトウェアがウォークマンを検出すると、以下のダイアログが表示されます。
[OK]ボタンをクリックしてください。
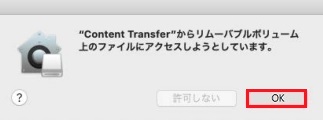
Content Transferを起動する

MacのFinderやiTunesなどで、転送するコンテンツを表示する
転送するコンテンツを選択し、Content Transferへドラッグアンドドロップする
macOS 11に関するご注意
macOS 11のMusic アプリで作成したプレイリストは、ドラッグアンドドロップできません。
プレイリスト以外の楽曲コンテンツなどは、ドラッグアンドドロップできます。

![]()
"完了"が表示されたら、転送完了

![]()
「Content Transfer」からデバイスへ転送したコンテンツを削除します。
ご注意
デバイスをパソコンに接続する
* macOS 10.15以降をご使用の場合は、本ソフトウェアがウォークマンを検出すると、以下のダイアログが表示されます。
[OK]ボタンをクリックしてください。
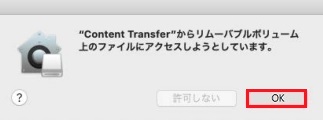
Content Transferを起動する
メイン画面の下部にある[![]() ]をクリックする
]をクリックする
コントロール画面が表示されます。

[削除]タブをクリックする
[削除]画面が表示されます。

削除したいコンテンツの種類をクリックする
ファイルを削除する画面が表示され、デバイス内のファイルやフォルダーが表示されます。

削除したいファイルやフォルダーにチェックを付け、[削除]ボタンをクリックする
チェックを付けたファイルやフォルダーがデバイスから削除されます。
[閉じる]ボタンをクリックし、画面を閉じる


