

レコーダーとビデオカメラやデジタルカメラをつなぐと、動画や写真を取りこんで大画面テレビで楽しんだり、編集をしてディスクに残すことができます。
このページではレコーダーへの取りこみ方法や覚えておくと便利な活用方法を紹介します。
※BDZ-FBシリーズ、Zシリーズを例に基本的な操作方法を紹介しております。詳しい操作方法、搭載機能については製品の取扱説明書をご確認ください。
レコーダー前面のUSB端子につなぐと動画や写真(静止画)を内蔵ハードディスクに取りこむことができます。
ハンディカム、アクションカムの4K動画やフルハイビジョン動画を取りこむことも可能です。
お使いのカメラによって取りこみ可能なファイル形式が異なりますので詳細は以下の対応情報をご確認ください。
また、USB出力のないビデオカメラ、ビデオデッキなどの場合は音声/映像ケーブルでつなぐと、動画を取りこむことができます。
レコーダーに取りこみたいファイル形式(動画/写真)と、接続端子をご確認いただき以下より選択してください。詳細をご確認いただけます。
※HDMI端子やi.LINK (DV) 端子経由の取りこみはできません。
![]() ご注意
ご注意


・[自動選択]を選んだときは一度に99個まで自動で取りこみます。
・[リストから選択]を選んだときは任意のタイトルを99個まで選んで取りこみます。

![]() ワンポイントアドバイス
ワンポイントアドバイス
ビデオカメラの接続例

ビデオデッキ、DVDレコーダーの接続例(※)

※市販ビデオなどコピー制御信号が含まれている映像を再生する場合、ビデオデッキをテレビに直接つなぎます。
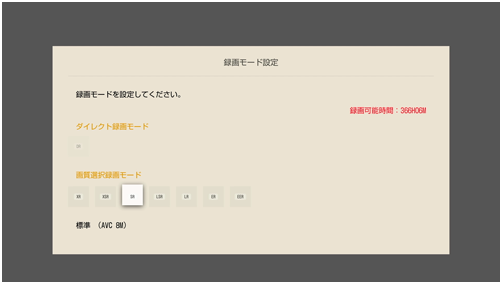
録画モードは高画質なモードを選択した場合、大容量になりますので接続する機器にあわせた画質をご選択ください。詳しくは以下のページをご確認ください。


![]() ご注意
ご注意
![]() ご注意
ご注意

![]() ワンポイントアドバイス
ワンポイントアドバイス
ハイビジョンハンディカム、デジタルスチルカメラ(MP4、AVCHD規格対応)とUSB接続した場合には、一度取りこんだ映像を自動で判別し、新たに撮影された映像のみを取りこむことのできる差分取りこみに対応しています。
イベントの都度取りこむ場合や、定期的な取りこみをしている場合に便利な機能です。

レコーダーへ取りこんだ動画や写真は、大画面テレビで再生して楽しむこともできます。
再生するときは、ジャンル別録画リストで一括で管理でき、サムネイル表示もされるので見たい映像をすぐに見つけることができます。
また、リモコンの「黄」ボタンを押すと、録画日付でのまとめ表示に切り替えられるので便利です。


![]() ワンポイントアドバイス
ワンポイントアドバイス
レコーダーに動画を取りこみ、編集をして名場面集を簡単に作ることが可能です。
編集は、動画をレコーダーに取りこむと動画の変化点を自動で検出してつくチャプターや、手動で追加したチャプターを使って行います。
削除を開始する場面と終了する場面を選ぶだけで、必要のない場面が削除されます。あとから見返す時もスムーズな鑑賞ができます。
![]() ご注意
ご注意


分割するときは
前のチャプターと結合するときは
削除するときは
![]() ご注意
ご注意
カメラから取りこんだ動画を編集し、作成した動画を共有したいという場合はディスクにダビングすると友達や遠くに住んでいる親戚に共有することもできます。
以下のページでは、ダビングに使うディスクの基礎、ダビング機能のかんたんな使い方を紹介しています。






