
ドラマや音楽番組、スポーツ、ニュースなどたくさんの番組を録画したけれど、見る時間がないという場合には、早見再生やシーンサーチ、通勤中の電車の中で見るなど、録画した番組を効率よく見ることができます。このページでは、その効率よく見る方法を紹介します。
* ご利用の製品により操作方法、搭載機能が異なる場合があります。
番組を早見再生で見る
早見再生とは、録画した番組を再生中にリモコン操作でスキップなど行わずに、番組の初めから最後まで通常よりも早い速度で再生させる機能です。
この早見再生を活用することで、例えば、1.5倍速の速度で番組を再生すると、1時間番組の場合は約46分、2時間番組の場合は約92分と通常の再生よりも大幅に短縮してみることができます。

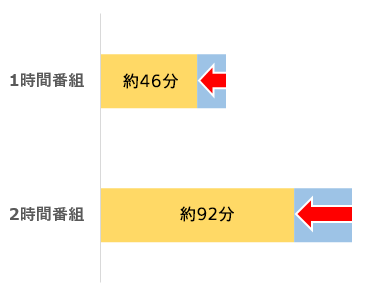
* 2015年以前の製品は1.5倍速
![]() ご注意
ご注意
以下の録画番組や映像フォーマットは、早見再生に対応していません。
- BS4K/110度CS4K放送番組(タイトル)
- HEVC形式(4K)のタイトル
- Ultra HD Blu-ray/BD/DVDのタイトル
- 他機器で撮影した3D映像
- 他機器で撮影した1080/60p、1080/24p映像
- MP4形式の映像
録画中の番組を追いかけ再生で見る
追いかけ再生とは、番組を録画したけれど、番組の開始時間に少しだけ間に合わなかったときや、放送中の番組が気になって早く見たいと思うようなとき、番組を録画しながら、番組の最初から再生させることができる機能です。

操作方法
「追いかけ再生」をしたい場合は「ホーム」ボタンを押し、[視聴する]>[録画タイトルを視聴 HDD/後面USB]を選び、「決定」ボタンを押してください。

* 再生したい番組(タイトル)が表示されないときは録画リストのタイトル分類で[ジャンル]>[すべて]を選んでください。
以下の画面で番組(タイトル)を選び、「決定」ボタンを押すと録画中でも再生できます

![]() ご注意
ご注意
- BDに録画中の番組(タイトル)は追いかけ再生できません。録画が終了してから再生してください。
- 録画が完了していない番組(タイトル)は、サムネイル表示されないことがあります。
外出中に番組を見る
スマートフォンに「Video & TV SideView」アプリをインストールすることで、外出中の電車やバスで移動しているときなどに録画した番組を見ることができます。
さらに、外出する前に事前に自宅で録画した番組をスマートフォンに転送しておくことで、ネットワーク回線を使用せずに、スマートフォンに保存した番組を楽しむことができます。
また、番組の再生速度も0.7倍速/標準/1.3倍速/1.5倍速/2.0倍速の5パターンから選べるため、時間がない時の再生にもおすすめです。

スマートフォンに録画した番組を転送する「ワイヤレスおでかけ転送」の方法は、以下をご確認ください。
「ワイヤレスおでかけ転送」をする番組を再生中にスキップしながら見る
番組を再生中に見たくないシーンなどがあるときに、少しだけ早送りさせたり、チャプター(番組内の区切り)まで移動させるなど、自由に見たいシーンだけを再生することができます。
ここでは、15秒ごとにスキップさせる方法や、チャプターごとにスキップする方法を紹介します。

15秒ごとにスキップする方法
再生中に少しだけ早送りしたいときに便利な機能です。リモコンの「15秒送り」ボタンを押すと今見ているところから15秒先に早送りできます。たとえば、30秒の早送りをしたい場合は「15秒送り」を繰り返し押します。
進みすぎてしまった場合には「10秒戻し」ボタンで少しだけ前に戻すこともできます。

動画でご確認するには、以下をご覧ください。
チャプターごとにスキップする方法
録画した番組(タイトル)内にチャプターマークがある場合、再生中にリモコンの「次」ボタンを押すと次のチャプターの先頭に移動(頭出し)できます。チャプターマークは録画時に、画面と音声の変化(本編とCMの切り換わりなど)を判断して自動的に付きます。
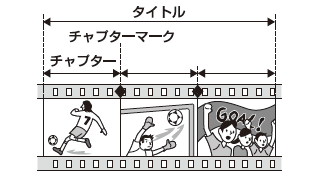

動画でご確認するには、以下をご覧ください。
![]() ワンポイントアドバイス
ワンポイントアドバイス
好みの場面にチャプターマークを付けるには、録画中や、再生/再生一時停止中に「チャプター書込み」ボタンを押すことでチャプターマークを付けることも可能です。
![]() ご注意
ご注意
- 自動でつくチャプターマークのタイミングは必ずしも正確なものではありません。
- 内蔵/外付けのハードディスクやBD-R/BD-REに録画した番組が対象です。
- LAN録画/LANムーブした番組や、画面と音声の変化の少ない番組では約6分間隔でマークを付けます。
- MP4形式の録画番組でチャプターサーチすることはできません。
シーンサーチで見たい場面に移動する
録画した番組をチャプターごとにスキップして再生していると、見たい場面がぴったり選択できないことがあります。そういった場合には、映像を確認しながら番組内の見たい場面にすばやく移動することができるシーンサーチがおすすめです。
ここでは、シーンサーチを活用する方法を紹介します。

操作方法
録画番組を再生中に「青」ボタンを押す

以下の画面が表示されるので「←」、「→」ボタンを使って見たい場面の位置まで移動する
見たい場面まで移動させて、ボタン操作を停止する
「青」ボタンを押して再生する
動画でご確認するには、以下をご覧ください。
![]() ご注意
ご注意
- 100秒未満、または100時間以上のタイトルでシーンサーチすることはできません。
- 市販のBD-ROMや「BD-R/RE BDMV」と表示されるディスクをシーンサーチすることはできません。
- MP4形式の録画番組をシーンサーチすることはできません。
不要な場面を削除したり、好みの場面だけを残す(チャプター編集)
録画した番組を、後で繰り返し見るときに「一部分を残して他は削除したい」と思ったことがありませんか?
そんな場合は、"チャプター編集" が便利です。
不要な部分の削除や、チャプターで区切られている部分を結合する機能を使えば、お好みの番組に編集できます。
操作方法
リモコンの《ホーム》ボタンを押し、[削除/変種]を選びます。
[タイトル編集]-[チャプター編集]
編集したい番組(タイトル)を選びます。
チャプター編集画面が表示されます。

詳しい操作方法は、以下の動画をご覧ください。



![テレビ ブラビア®[個人向け]](https://www.sony.jp/share5/images/home/products/bravia.jpg)
![業務用ディスプレイ・テレビ[法人向け] ブラビア®](https://www.sony.jp/share5/images/home/products/bravia_biz.jpg?v=20180319)

















![[法人向け] パーソナルオーディオ](https://www.sony.jp/share5/images/home/products/personal_audio_biz.jpg)






![[法人向け]カメラ](https://www.sony.jp/share5/images/home/products/camera_biz.jpg)






![[法人向け] Xperia™ スマートフォン](https://www.sony.jp/share5/images/home/products/xperia-biz.jpg)


![[法人向け] aibo](https://www.sony.jp/share5/images/home/products/aibo_biz.jpg)







![業務用ディスプレイ・テレビ[法人向け] ブラビア®](https://www.sony.jp/share5/images/home/products/bravia_biz.jpg)
![[法人向け] デジタルペーパー](https://www.sony.jp/share5/images/home/products/digital-paper.jpg)






















