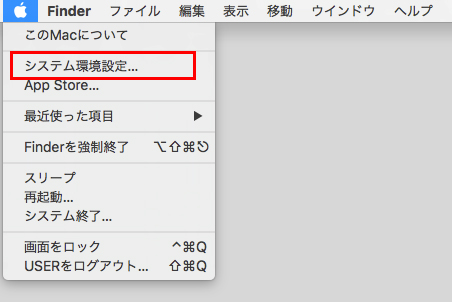LinkBuds S | パソコンと接続する
LinkBuds S (WF-LS900N) をパソコンとBluetoothで接続すると、音楽や動画をワイヤレスで楽しめるのはもちろん、ヘッドホンに内蔵されているマイクを使って、ビデオ通話アプリなどでのオンライン会議時に、ワイヤレスで会話をすることができます。
機器登録(ペアリング)してから接続する
お買い上げ直後やヘッドホンを初期化した後は、ヘッドホンの電源を入れると自動的にペアリングモードになります。
ヘッドホンを両耳に装着すると、両側のヘッドホンから通知音が鳴り、音声ガイダンス「ペアリングモード」が同時に流れます。
手順3に進んでください。
-
ヘッドホンを充電ケースに入れる

-
充電ケースのふたを開けた状態で、ケース背面のペアリングボタンを約5秒間押したままにする
充電ケースのランプ(青)が2回ずつゆっくり点滅し、ヘッドホンがペアリングモードになります。
ペアリングモードになった後は、ヘッドホンを充電ケースから取り出すこともできます。ヘッドホンを両耳に装着すると、両側のヘッドホンから通知音が鳴り、音声ガイダンス「ペアリングモード」が同時に流れます。
Windows 11 では Swift Pair を使用し、ヘッドホンとパソコンが素早くペアリングできます。
-
画面にポップアップメニューが表示されたら[接続]を選択する

-
ペアリングされたメッセージが表示される

クイックペアリングで接続できない場合は、以下を参考にし、接続をお試しください。
パソコンのタスクバーにあるスタートアイコンをクリックして、[設定]を選択する

[Bluetoothとデバイス]をクリックして、[デバイスの追加]を選択する
[Bluetooth]機能が[オフ]の場合は[オン]にししてください。

[デバイスを追加する]画面が表示されたら、[Bluetooth]を選択する

画面に[LinkBuds S]が表示されたら選択する
- 接続時にパスキーを要求された場合は「0000(ゼロゼロゼロゼロ)」を入力します。
パスキーはパスコード、PINコード、PINナンバー、パスワードなどと呼ばれる場合があります。
- [LinkBuds S]が表示されるまでに、約30秒〜1分間ほど時間がかかる場合があります。
[LinkBuds S]が表示されない場合は、もう一度手順1から操作してください。

[LinkBuds S]の下に「音声、音楽に接続済み」と表示されたことを確認して[完了]を選択する
接続されるとヘッドホンから通知音が鳴ります。

Bluetoothの接続を切る時は、ヘッドホンの電源を切るか、パソコンのデバイスの画面で[切断]をクリックしてください。 一度接続をすれば、次回からはヘッドホンの電源を入れるだけで自動的に接続します。
画面にポップアップメニューが表示されたら[接続]を選択する

ペアリングされたメッセージが表示される

[Bluetoothとその他のデバイス]の設定で、「クイックペアリングを使用して接続するための通知を表示する」の機能を使う指示が必要です。以下の手順をご確認いただき、設定を事前に行ってください。
1.パソコンのタスクバー右端にあるアクションセンターをクリックして、[すべての設定]を選択する

2.[デバイス]を選択する

3.「クイックペアリングを使用して接続するための通知を表示する」にチェックをつける

* Windows10はバージョン 1803以降から対応です。
-
パソコンのタスクバー右端にあるアクションセンターをクリックして、[すべての設定]を選択する

-
[デバイス]を選択する

-
[Bluetoothとその他のデバイス]をクリックして、[Bluetoothまたはその他のデバイスを追加する]の追加ボタンを選択する
[Bluetooth]機能が[オフ]の場合は[オン]にします。

-
[デバイスを追加する]画面が表示されたら、[Bluetooth]を選択する

-
[LinkBuds S]が表示されたら選択する
接続時にパスキーを要求された場合は「0000(ゼロゼロゼロゼロ)」を入力します。
パスキーはパスコード、PINコード、PINナンバー、パスワードなどと呼ばれる場合があります。

-
[LinkBuds S]の下に「音声、音楽に接続済み」と表示されたことを確認して[完了]を選択する
接続されるとヘッドホンから通知音が鳴ります。

* Bluetoothの接続を切る時は、ヘッドホンの電源を切るか、パソコンのデバイスの画面で[切断]をクリックしてください。
一度接続をすれば、次回からはヘッドホンの電源を入れるだけで自動的に接続します。
パソコンの[コントロール パネル]から[ハードウェアとサウンド]をクリックして、[デバイスとプリンター]を選択する
左上の[デバイスの追加]をクリックして、追加するデバイスの一覧画面を表示する
[Bluetooth]機能が[オフ]の場合は[オン]にします。
-
パソコンの[デバイスの追加]画面に表示された[LinkBuds S]を選択する
- 接続時にパスキーを要求された場合は「0000(ゼロゼロゼロゼロ)」を入力します。
パスキーはパスコード、PINコード、PINナンバー、パスワードなどと呼ばれる場合があります。
- [LinkBuds S]と[LE_LinkBuds S]が表示される場合は[LinkBuds S]を選択します。
[LE_LinkBuds S]が先に表示されますが、[LinkBuds S]が表示されるまでお待ちください。
[LinkBuds S]が表示されるまでに、30秒〜1分間ほど時間がかかる場合があります。
[LinkBuds S]が表示されない場合は、もう一度手順1から操作を行ってください。
-
[デバイスとプリンター]画面に[LinkBuds S]が表示されたことを確認する
ヘッドホンから通知音が鳴ると接続完了です。
* Bluetoothの接続を切る時は、ヘッドホンの電源を切るか、パソコンのデバイスの画面で[切断]をクリックしてください。
一度接続をすれば、次回からはヘッドホンの電源を入れるだけで自動的に接続します。
-
パソコンの[ ]メニューから[システム環境設定]を選択する
]メニューから[システム環境設定]を選択する
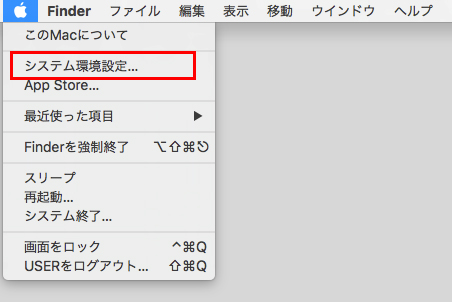
-
[Bluetooth]を選択する

-
[Bluetooth]画面に表示された[LinkBuds S]の右側にある[ペアリング]ボタンをクリックする

- 接続時にパスキーを要求された場合は「0000(ゼロゼロゼロゼロ)」を入力します。
パスキーはパスコード、PINコード、PINナンバー、パスワードなどと呼ばれる場合があります。
- [LinkBuds S]と[LE_LinkBuds S]が表示される場合は[LinkBuds S]を選択します。
[LE_LinkBuds S]が先に表示されますが、[LinkBuds S]が表示されるまでお待ちください。
[LinkBuds S]が表示されるまでに、30秒〜1分間ほど時間がかかる場合があります。
[LinkBuds S]が表示されない場合は、もう一度手順1から操作を行ってください。
-
[LinkBuds S]の下に「接続済み」と表示されたことを確認する
ヘッドホンから通知音が同時に鳴ります。
* Bluetoothの接続を切る時は、ヘッドホンの電源を切るか、パソコンのデバイスの画面で[切断]をクリックしてください。
一度接続をすれば、次回からはヘッドホンの電源を入れるだけで自動的に接続します。
機器登録(ペアリング)を済ませたBluetooth機器と接続したり、複数の機器とペアリングさせる方法については、以下でご確認ください。
スマートフォンやパソコンなど複数の機器でヘッドホンを活用する
ヘッドホンを使ってパソコンでビデオ通話する
パソコンでオンライン会議などのビデオ通話を利用する方も多いと思います。
ビデオ通話を行うには、パソコンで使用するビデオ通話アプリのオーディオ設定を正しく行っていないと、接続相手の音声が聞こえなかったり、こちらの声が相手に届かないことがあります。
ビデオ通話を使う方法は、以下ページをご確認ください。