セットアップからアフターケアまで、WF-1000XM4の使いこなし方法をご紹介します。
ヘッドホンの充電やスマートフォンとの接続など、快適に使用するために、初めにセットアップしましょう。
目
次
ヘッドホンを充電する
購入直後は、ヘッドホンは充電されていないため、お使いになる前に充電を行ってください。
※ヘッドホンや充電ケースの電池残量を確認する方法は、アフターケア(お手入れ)でご説明します。

充電を行うときの注意点
充電を行う際には、以下の点に注意してください。
- 付属品以外の他のUSBケーブルをお使いの場合は、充電ができない場合があります。
充電できない場合は、付属品のUSBケーブルを使用しているかをご確認ください。 - 付属品以外のイヤーピースをお使いの場合は、ヘッドホンが充電ケースに収納されず、充電されない場合があります。
ワイヤレス充電について
市販のQi「チー」規格のワイヤレス充電器を使って、充電することができます。
ワイヤレス充電器を使う場合は、充電ケースのふたを閉め、充電ケースのSONYロゴを上に向けて、ワイヤレス充電器の上に置きます。

※電池を長持ちさせるために、充電が完了し充電ケースのLEDが消灯したら、充電ケースをワイヤレス充電器から外してください。また、ワイヤレス充電器で充電する場合は、熱がこもってバッテリーを劣化させないために、充電ケースに装着しているカバーなどは取り外してください。
充電ケースのランプ表示
充電ケースのランプ状態で、ヘッドホンや充電ケースの電池残量を確認することができます。
| ヘッドホンや充電ケースの状態 | 充電ケースのランプ表示 |
|---|---|
| 充電中の状態 | 
|
| 満充電になり充電が完了の状態 | 
|
| ヘッドホンの電池が満充電の状態 |    |
| ヘッドホンの電池残量が94%以下の状態 |    |
| 充電ケースの電池が満充電の状態 |    |
| 充電ケースの電池残量が30%以下の状態 |    |
| ヘッドホンの電池が満充電の状態 |    |
| ヘッドホンの電池残量が94%以下の状態 |    |
| 充電ケースの電池が満充電の状態 |    |
| 充電ケースの電池残量が30%以下の状態 |    |
スマートフォンやウォークマンと接続する
ヘッドホンを初めてBluetooth接続する場合は、機器登録(ペアリング)が必要です。
機器登録(ペアリング)してからBluetooth接続する方法、機器登録(ペアリング)を済ませたBluetooth機器を接続する・切断する方法などを紹介します。

操作方法は、以下をご確認ください。
Headphones Connectをインストールする
Headphones Connectは、タッチセンサーの操作のカスタマイズや、充電ケースのバッテリー残量の確認、最適なイヤーピースを選ぶことなどができるアプリです。
ヘッドホンの機能を最大限に活用するため、スマートフォンにアプリをインストールしましょう。

耳に正しく装着し、最適なイヤーピースを選択する
ノイズキャンセリング機能の効果、音質、通話性能などを最大限に発揮させるには以下の2点が大切です。
- ヘッドホンを正しく耳に装着する
- 耳にフィットするイヤーピースを選ぶ
正しく装着できていなかったり、フィットしていないイヤーピースを選択していると、ヘッドホンの性能を、充分に発揮させることが出来ない場合があります。
ヘッドホンを正しく耳に装着する
ヘッドホンを装着するときは、ヘッドホンを回転させて耳の上部を軽く引き上げながらイヤーピースを耳に着けると、耳の奥にしっかりと入れやすくなります。

ヘッドホンに装着されているノイズアイソレーションイヤーピースは、耳にフィットするように形状が変わるため、装着してから安定するまで10秒ほど待ってから、フィット感や、充分なノイズキャンセリング効果を得られているかを確認します。
耳にフィットしていない、ノイズキャンセリング効果が得られないと感じた場合は、イヤーピースの密閉状態を確認し、サイズが合っているか確認しましょう。
参考情報
ヘッドホンを耳に装着する方法は、動画でも確認できます。
イヤーピースの密閉状態を確認する
Headphones Connectの[最適なイヤーピースを判定]機能を使って、現在装着しているイヤーピースの密閉状態を調べることができます(同梱のイヤーピースのみの対応になります)。
操作方法は、以下をご確認ください。
-
Headphones Connectを起動し、スマートフォンなどとBluetooth接続する
-
[システム]タブを選択し、[最適なイヤーピースを判定]をタッチする
メッセージが表示されたら、[OK]をタッチします。
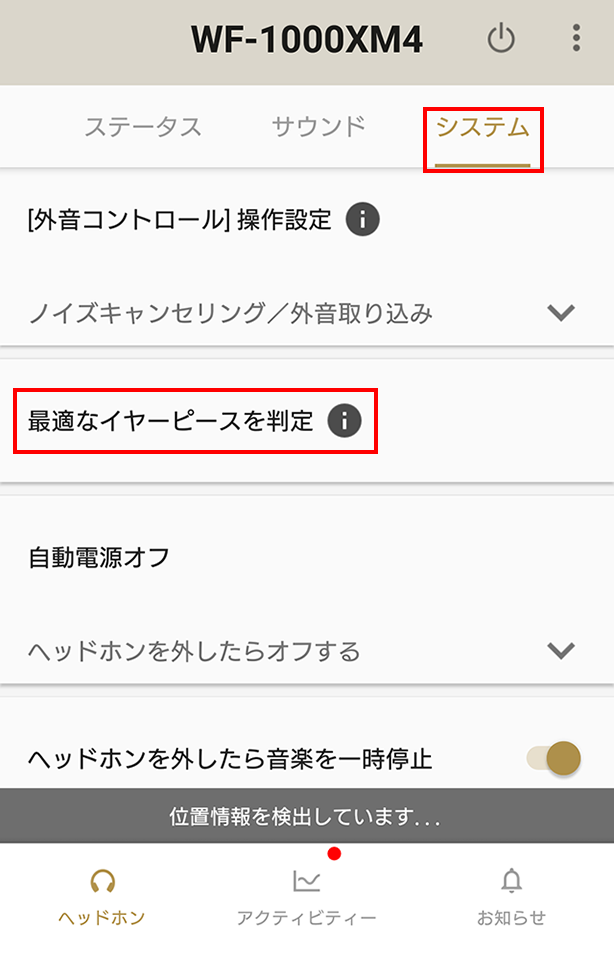
-
[装着状態をテストする]をタッチし、画面の指示に従ってヘッドホンを耳に装着する
-
[測定開始]をタッチし、測定の完了を待つ
測定は、静かな場所で動かないで行ってください。
-
測定が完了したら、測定の結果を確認する
ヘッドホンが正しく装着でき、イヤーピースもフィットしている場合は、[密閉されています]と表示されます。それ以外の表示の場合は、正しい装着方法を参考にしてヘッドホンを装着し直すか、他のイヤーピースに交換して再度測定してください。
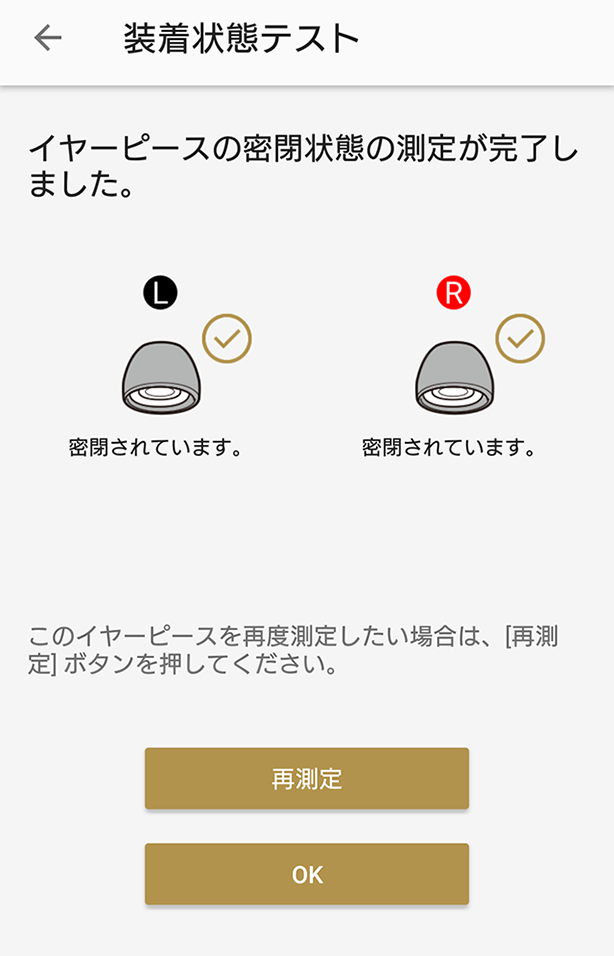
自分にあったイヤーピースのサイズを確認する
ヘッドホンの性能を最大限発揮させるために、サイズの違うイヤーピースを付属しています。
耳の穴は人それぞれ異なり、左右でも大きさが異なる可能性があります。
Headphones Connectの[最適なイヤーピースを判定]機能を使って、自分の耳に最もフィットするイヤーピースのサイズを確認することができます(同梱のイヤーピースのみの対応になります)。
ワンポイント
[最適なイヤーピースを判定]機能は、ノイズキャンセリング性能、音質などを発揮させるため、イヤーピースの密閉度を判定する機能です。着け心地がいいサイズを、予めご自分で選んでください。
-
Headphones Connectを起動し、スマートフォンなどとBluetooth接続する
-
[システム]タブを選択し、[最適なイヤーピースを判定]をタッチする
メッセージが表示されたら、[OK]をタッチします。
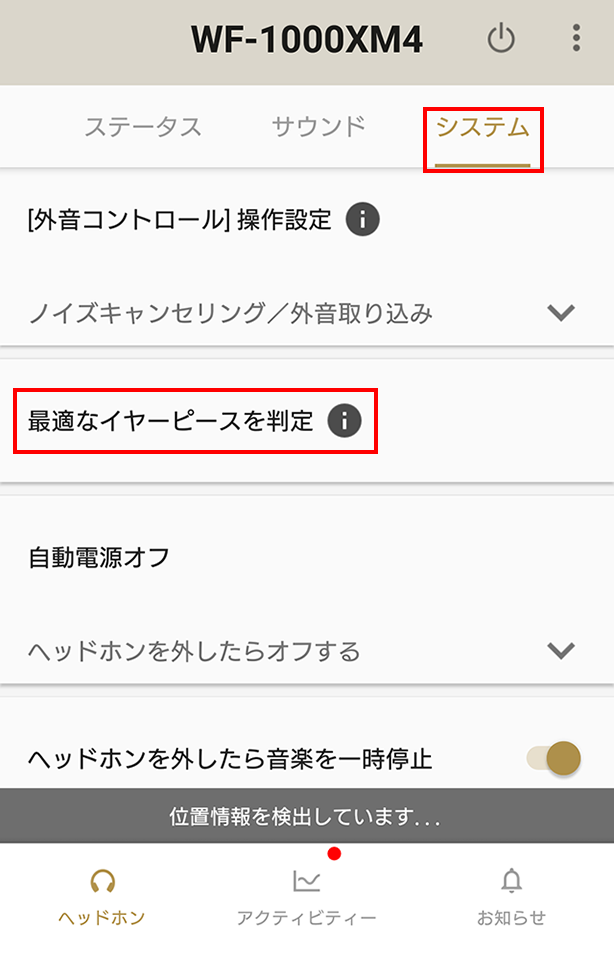
-
[すべてのサイズを比較する]をタッチする
-
3つのサイズ(S、M、L)から快適に装着できるサイズを2つ以上を選んで、[次へ]をタッチする
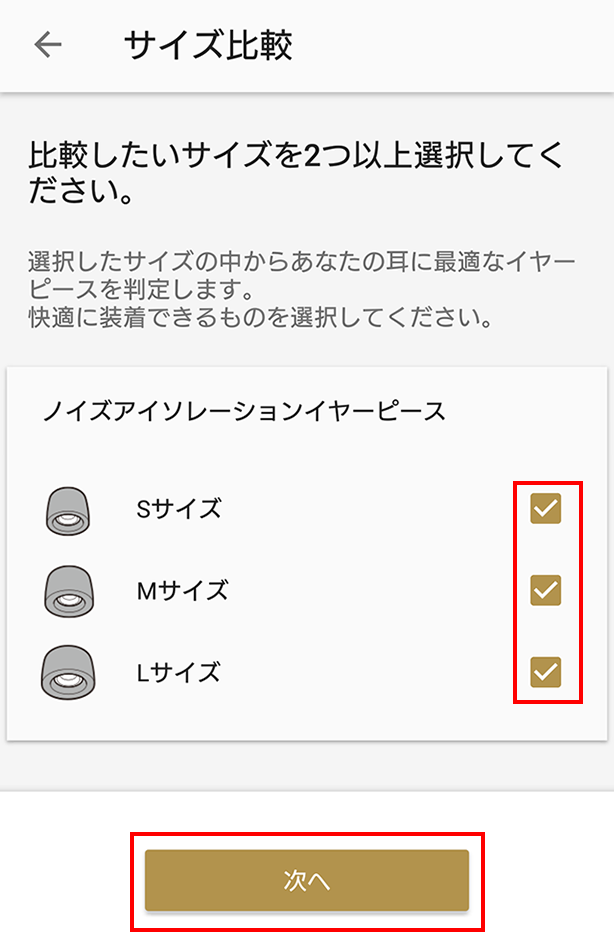
-
画面の指示に従って、異なるサイズのイヤーピースに変更し、耳に装着する
イヤーピースを変更する方法は、以下をご確認ください。
-
イヤーピースを外す
ヘッドホンを持ちイヤーピースをねじりながら、回転させて引き抜いてください。
* イヤーピースの端など、発泡ウレタン部分だけをつまんで引っ張ると、ちぎれたり、破損したりする可能性があります。
イヤーピースを外す方法は、以下の動画を参考にしてください。
-
イヤーピースを外す方法(動画)
(正しい外し方) -
イヤーピースを外す方法(動画)
(誤った外し方)
-
-
イヤーピースを取り付ける
イヤーピースが完全に取り付けられていない場合は、ヘッドホンから外れる恐れや、音質・ノイズキャンセリング性能・装着性などが悪化する可能性があります。
以下について確認してください。- イヤーピースが斜めに取り付けられていないか
- 奥までしっかり差し込みできているか
イヤーピースの取り付け方法は、以下の動画を参考にしてください。
イヤーピースを取り付ける方法(動画) ご注意
イヤーピースの軸の色(橙色、緑色、水色 )が見えなくなるまで、差し込んでください。
ライトなどで明るくすることで、正しく取り付けできたか確認しやすくなります。正しく取り付けられたイヤーピース
※軸の色が見えない状態
誤って取り付けられたイヤーピース
※軸の色が見る状態
-
-
[測定開始]をタッチする
測定は、静かな場所で動かないで行ってください。
-
測定が完了したら、続けて異なるサイズのイヤーピースの測定を行う
手順4でチェックを入れたすべてのサイズのイヤーピースを測定します。繰り返し5~6の手順で測定を行ってください。
-
すべての測定が完了したら、測定の結果を確認する
自分の耳に最もフィットするサイズのイヤーピースが表示されます。
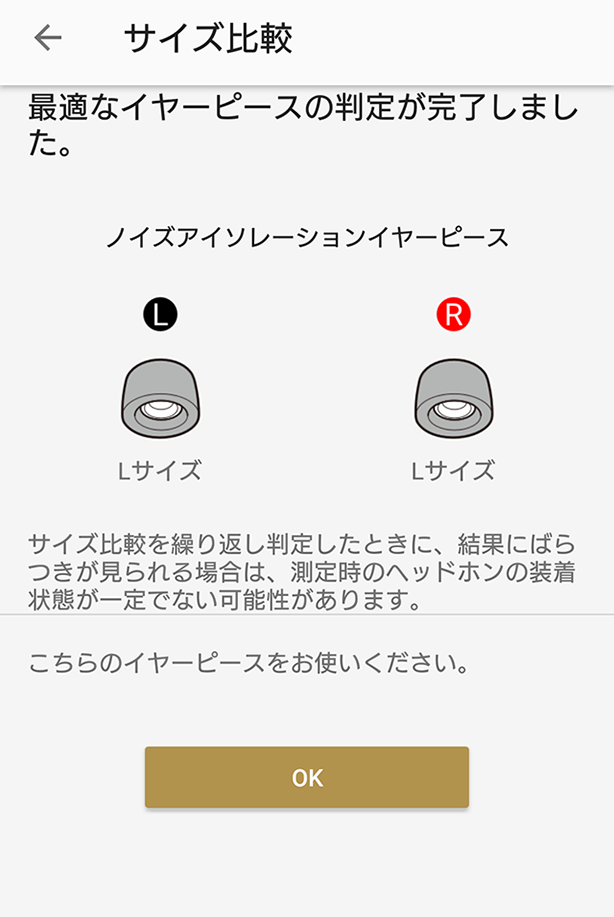
Headphones Connectで自分好みにカスタマイズする
Headphones Connectを使用すると、音楽を聴いているときに、駅のホームなどのアナウンスの取り込みレベルの調整や、聴いている音楽の音質を変更するなど、自分好みの設定に変更することができます。

ここでは、行動をアプリが検出してノイズキャンセリング機能にしたり、周囲の音の取り込みレベルを変更したりする機能の紹介と、音質の変更について説明します。
「アダプティブサウンドコントロール」を使用する
アダプティブサウンドコントロールとは、止まっている、歩いている、走っている、電車に乗っているなどの行動シーンに応じて、ノイズキャンセリング/外音取り込みレベルが自動的に切り替わる機能です。
以下の操作を行うと、アダプティブサウンドコントロールを有効にできます。
-
Headphones Connectを起動し、スマートフォンなどとBluetooth接続する
-
[アダプティブサウンドコントロール]の>をタッチする
![Headphones Connectの画面キャプチャ画像 「ステータス」タブがアクティブになっていて[アダプティブサウンドコントロール]が表示されている](/support/headphone/howto/wf-1000xm4/images/img_hpc_adaptive_01.png)
-
アダプティブサウンドコントロールをオンに切り替える
![Headphones Connectの画面キャプチャ画像 [アダプティブサウンドコントロール]をオンにした状態](/support/headphone/howto/wf-1000xm4/images/img_hpc_adaptive_02.png)
-
[行動の検出]メニューにある
 (設定)アイコンを選択すると、4つの行動シーンごとにノイズキャンセリングや外音取り込みを設定することが可能です。
(設定)アイコンを選択すると、4つの行動シーンごとにノイズキャンセリングや外音取り込みを設定することが可能です。![Headphones Connectの画面キャプチャ画像 [行動の検出]メニューの右横に設定アイコンが表示された状態](/support/headphone/howto/wf-1000xm4/images/img_hpc_adaptive_03-1.png)

![Headphones Connectの画面キャプチャ画像 [行動の検出]の編集画面 止まっている/歩いている/走っている/乗り物にのっているの4つアイコンがA ノイズキャンセリング/外音取り込み/オフの3つを選択できるのがB](/support/headphone/howto/wf-1000xm4/images/img_hpc_adaptive_03-2.png)
A:シーンの選択
B:外音取り込みモード(レベル1〜20)また、よく行く場所(自宅/職場/学校/駅/バス停/ジム/その他)を検出し、自動的に行動シーンごとの切り替えを行うことができます。
Headphones Connectヘルプガイド
詳細については、以下ページをご確認ください。
自分の好きなタイミングでノイズキャンセリング/外音取り込みを切り替える
アダプティブサウンドコントロールをオフにすることで、行動シーンを自動で検知されなくなるため、好きなタイミングでノイズキャンセリング/外音取り込みの切り替えを行うことができます。
切り替える方法は、以下をご確認ください。
-
Headphones Connectを起動し、スマートフォンなどとBluetooth接続する
-
[アダプティブサウンドコントロール]が[オン]になっている場合は[オフ]に設定する
![Headphones Connectの画面キャプチャ画像 [アダプティブサウンドコントロール]がオンになっている状態](/support/headphone/howto/wf-1000xm4/images/img_hpc_adaptive_04-1.png)

![Headphones Connectの画面キャプチャ画像 [アダプティブサウンドコントロール]をオフに変更した状態](/support/headphone/howto/wf-1000xm4/images/img_hpc_adaptive_04-2.png)
-
L側のタッチセンサーをタッチして切り替える

* タッチセンサーの機能を変更している場合は、操作できません。
タッチセンサーをタッチするたびに、機能が次のように切り替わります。

音質の変更
-
Headphones Connectを起動し、スマートフォンなどとBluetooth接続する
-
[サウンド]のタブをタッチする
![Headphones Connectの画面キャプチャ画像 [サウンド]のタブがアクティブになった状態](/support/headphone/howto/wf-1000xm4/images/img_hpc_equalizer_01.png)
-
[イコライザー]にある
 をタッチし、選択できるプリセットをスワイプする
をタッチし、選択できるプリセットをスワイプするプリセットは8種類から選択できます。
![Headphones Connectの画面キャプチャ画像 [イコライザー]画面の下向き三角を開く](/support/headphone/howto/wf-1000xm4/images/img_hpc_equalizer_02-1.png)

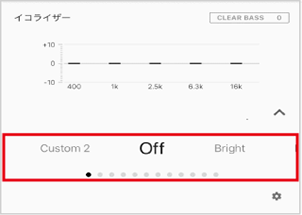
- より自分好みに設定したいときは:
-
[custom1]、[custom2]、または[manual]を選び、画面の右下にある
 (設定)をタッチし、カスタマイズできます。
(設定)をタッチし、カスタマイズできます。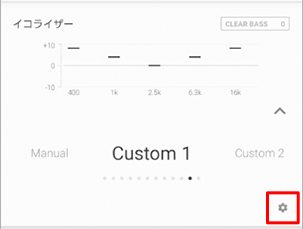
Headphones Connectでできるすべて機能を確認したい場合は、以下をご確認ください。
基本操作から便利な機能まで、シーンによって使いこなしてみましょう。
目
次
ヘッドホンを耳元で操作する
音楽の再生や早送りなどの音楽プレーヤーの操作、音声アシスト機能を使いたいときなど、毎回スマートフォンなどのプレーヤーをカバンから取り出して行うのは煩わしいものです。
ここでは、スマートフォンなどのプレーヤーを操作することなく、ヘッドホンだけを使ってプレーヤーを操作する方法を紹介します。

音楽プレーヤーを操作する
操作する方法は、以下の動画をご確認ください。
* タッチセンサーの機能を変更している場合は、操作ができない場合があります。
タッチセンサーの設定をご確認ください。
-
再生する/一時停止(動画) -
次の曲の頭出し(動画) -
前の曲の頭出し(動画)
タッチセンサーで音量を操作したい場合は、Headphones Connectでタッチセンサーの機能の変更が必要です。
以下の手順でタッチセンサーの機能を変更してください。
* ここでは、L側のタッチセンサーに音量の設定を行う方法を説明します。
-
Headphones Connectを起動し、スマートフォンなどとBluetooth接続する
-
[システム]タブを選択し、「タッチセンサーの機能を変更」の
 (設定)をタッチする
(設定)をタッチする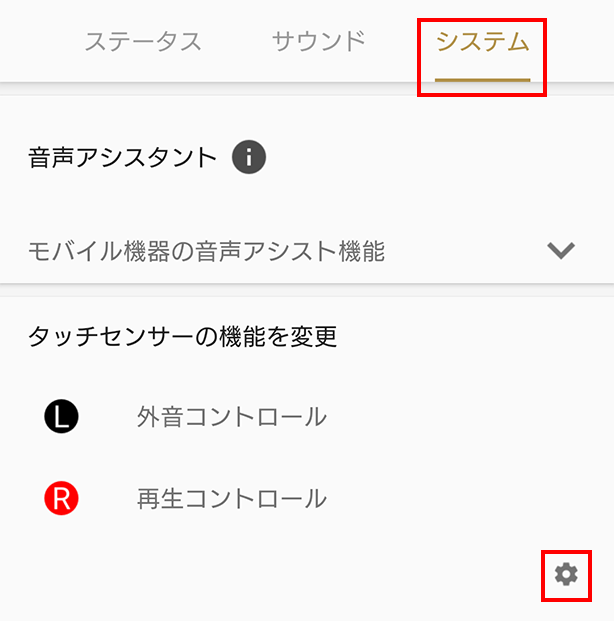
-
L側を選択し、「機能:」のプルダウンリストから[音量コントロール]を選択する
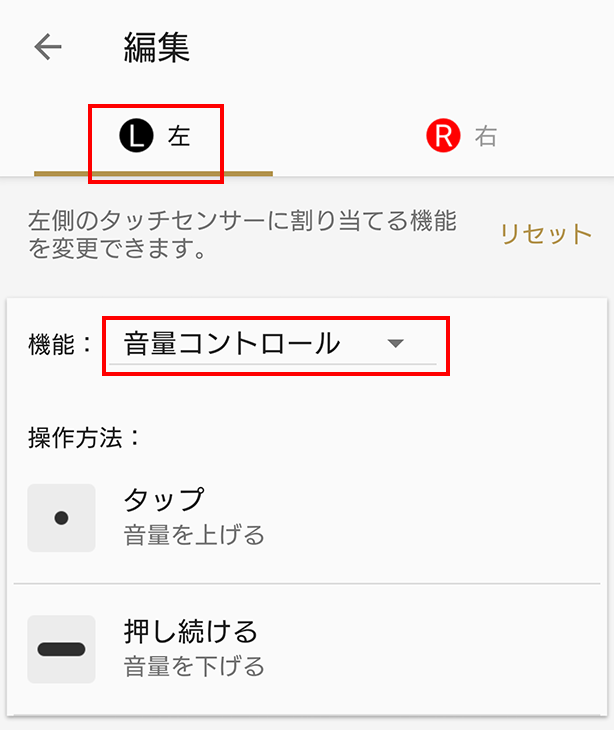
-
[完了]をタッチする
-
音量を上げる(動画) -
音量を下げる(動画)
音声アシスト機能を使う
WF-1000XM4は、声で操作が可能な音声アシスト機能を搭載しています。
音楽を聴く操作や、ニュースの確認、スケジュールの管理、調べものなどを、音声アシストで行うことができます。
音声アシストの声が小さいときは、音声アシストが起動しているときに、ヘッドホンの音量を上げて調整してください。
お使いになる音声アシストによって、設定や操作が異なります。
以下を参考にしてください。
ヘッドホンをつけたまま、瞬時に周囲の音を聞きたい
音楽を聴いているときに急なアナウンスを聞きたい場合や、人に話しかけられたときなど、一時的に音楽の音量を下げて、周囲の音を素早く聞きたいことはありませんか?
そんなとき、このクイックアテンションモードが便利です。

クイックアテンションモードを使用する
クイックアテンションモードは、L側のタッチセンサーに触れている間だけ動作します。
機能について詳しく知りたい場合は、以下をご確認ください。
ヘッドホンをつけたまま、会話をしたい
ちょっと会話をしたいときに、ヘッドホンを外したり、タッチセンサーを押したりせずに話がしたい。
そんなときは、自分が会話を始めるだけで音楽が一時停止する、スピーク・トゥ・チャットが便利です。

スピーク・トゥ・チャットを使用する
お買い上げ時は、スピーク・トゥ・チャットは無効に設定されています。
Headphones Connectを使って、スピーク・トゥ・チャットを有効にしてください。
スピーク・トゥ・チャットを有効にする方法
-
Headphones Connectを起動し、スマートフォンなどとBluetooth接続する
-
[サウンド]タブを選択し、[スピーク・トゥ・チャット]を有効にする
![Headphones Connectの画面キャプチャ画像 [スピーク・トゥ・チャット]を有効にしている状態](/support/headphone/howto/wf-1000xm4/images/img_hpc_speak_01.png)
- スピーク・トゥ・チャットの起動方法
- スピーク・トゥ・チャットは、ヘッドホンをつけている人が声を発すると起動します。
* 声が短かったり、小さかったりすると、起動できない場合がありますので、声を長めに、大きく発するようにしてください。 - スピーク・トゥ・チャットの終了方法
- スピーク・トゥ・チャットは、約15秒(お買い上げ時)以上声を発しないと終了します。
* 15秒待たずに終了したい場合は、タッチセンサーをタップすると終了します。
機能について詳しく知りたい場合は、以下をご確認ください。
ノイズキャンセリング機能を使って、外音を気にせず快適に楽しむ
ノイズキャンセリング機能とは、周りの騒音(ノイズ)を聞こえにくくする機能です。
周りの騒音が気になる環境でご利用いただくと便利です。
また、ノイズキャンセリング機能は、音楽を再生していない状態でも使用できます。
テスト前の勉強中や、大事な資料を作っている(仕事に集中したい)ときなどに、音楽も騒音も無い静かな状態でご利用いただくことが可能です。

ノイズキャンセリング機能を使用する
L側のタッチセンサーをタップして、ノイズキャンセリング機能をオンにしてください。
ノイズキャンセリング機能がオンになると、「ノイズキャンセリング」の音声ガイダンスが流れます。
* タッチセンサーの機能を変更している場合は、操作できません。
タッチセンサーの設定をご確認ください。

パソコンと接続して、ワイヤレスで通話する
Bluetooth機能があるパソコンであれば、ヘッドホンをワイヤレスで接続することができます。
ヘッドホンに内蔵されているマイクを使って、ビデオ通話アプリなどでのオンライン会議時にワイヤレスで通話できるので、テレワークにも活用できます。

ヘッドホンをパソコンとBluetooth接続する方法は、以下をご確認ください。
* Windows10、Windows 8.1、macOSの3モデルの手順が確認できます。
全方位から音が降りそそぐ「360 Reality Audio」を体験する
360 Reality Audioとは、アーティストがライブ演奏をする場に入り込んだかのような、臨場感豊かな音場を実現し、360°すべての方向からの音を楽しむことができる立体音響技術です。
ボーカルやコーラス、楽器などの音源一つひとつに位置情報をつけ、球状の空間に配置。アーティストの生演奏に囲まれているかのような、没入感のある立体的な音場を体感できます。

機能について詳しく知りたい場合は、以下をご確認ください。
ヘッドホンに対応した360 Reality Audio音楽ストリーミングサービスが必要です。
以下をご確認ください
360 Reality Audio(サンロクマル・リアリティオーディオ)「全方位から音が降りそそぐ、新体験。」
Android端末との接続時に便利なGoogle Fast Pair対応
Google Fast Pairとは、対応したAndroid端末をお使いの場合に、ヘッドホンとの機器登録(ペアリング)を簡単に行うことができる機能です。また「デバイスを探す」アプリを使うことで、万が一、ヘッドホンを紛失したときなど、最後にAndroid端末と接続した場所、時間を地図上に表示することができる機能などがご利用可能です。
- * 対応できるAndroid端末:Android OS ver. 6.0以降
Google Fast Pairを使って、ヘッドホンの機器登録(ペアリング)をする
ヘッドホンをペアリングモードにし、接続機器に近づけ、表示されたポップアップをタッチするだけで、簡単にペアリングが可能です。ペアリングする方法は、以下ページをご確認ください。
最後にAndroid端末と接続した場所を地図上で確認する
専用のGoogleアプリ「デバイスを探す」を使うことで、最後にAndroid端末と接続をした場所、時間を地図上で確認することができます。ヘッドホンを置き忘れたときや紛失したときなど、ヘッドホンを探すのに便利な機能です。
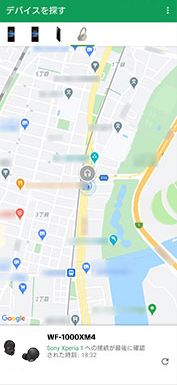
2台の機器と同時接続、Bluetoothの切り替えなしで快適使用
「マルチポイント接続」を活用しよう!
通常のBluetooth接続は、ヘッドホンと同時に接続できる機器は1台となりますが、マルチポイント接続に対応したヘッドホンをお使いの場合は、同時に2台のBluetooth機器と接続できます。
例えば、スマートフォンで音楽を聴いた後、停止し、パソコンで音楽再生を始めるだけで再生機器を切り替えられます。また、スマートフォンが電話を着信した際には自動でスマートフォンの通話に切り替わり、そのままハンズフリーで通話することもできます。
WF-1000XM4は本体ソフトウエアのバージョンが2.0.0以降から対応となります。それ以前のバージョンの場合は本体アップデートが必要です。詳しくは以下をご確認ください。
「WF-1000XM4」本体ソフトウェアアップデートのお知らせ
マルチポイント接続を設定する方法は、以下をご確認ください。
使い終わったら、お手入れをして充電ケースで保管しましょう。
お手入れをする
ヘッドホンは、テレワークや通勤、通学など日常的に使うものですので、日ごろのお手入れで清潔に保ちましょう。
ヘッドホンや充電ケースのお手入れ
ヘッドホン(ノイズアイソレーションイヤーピースを除く)と充電ケースは、柔らかい布で拭いてください。
汚れがひどいときは、薄めた中性洗剤溶液でしめらせた布で拭いてください。(布は本体が濡れない程度に絞る)
シンナー、ベンジン、アルコール(アルコール含有のウェットティッシュも含む)などは表面の仕上げをいためますので、使わないようにしてください。
ノイズアイソレーションイヤーピースのお手入れ
ノイズアイソレーションイヤーピースが汚れた場合は、乾いた布等で拭いて取り除いてください。
水洗いやウェットティッシュなどの使用は早期劣化の原因となりますので、使用を必ず避けてください。
また爪を立てたり金属などでこする行為は、イヤーピースを傷つける恐れがあります。
イヤーピースに亀裂、剥がれ、欠けなどの破損・劣化が見られた場合は、使用を控え、別売のEP-NI1000 S/EP-NI1000 M/EP-NI1000 L(各2)をお買い求めください。
劣化すると音質、ノイズキャンセリングなどの性能が発揮できなくなるほか、イヤーピースが耳の中に残り、けがや病気の原因になることがあります。

ヘッドホンとノイズアイソレーションイヤーピースのお手入れ方法については、以下をご確認ください。
次の使用に備えて電池の残量を確認し、充電をする
一度の充電でたっぷり使えるロングバッテリーライフを実現していますが、うっかり充電し忘れると、思いがけないときに電池の残量がなくなることがあります。
充電ケースを持ち歩いていればヘッドホンの充電も可能なため、次の使用に備えて充電するよう心掛けましょう。
ヘッドホンや充電ケースの電池残量は、Headphones Connectなどで簡単に調べることができます。
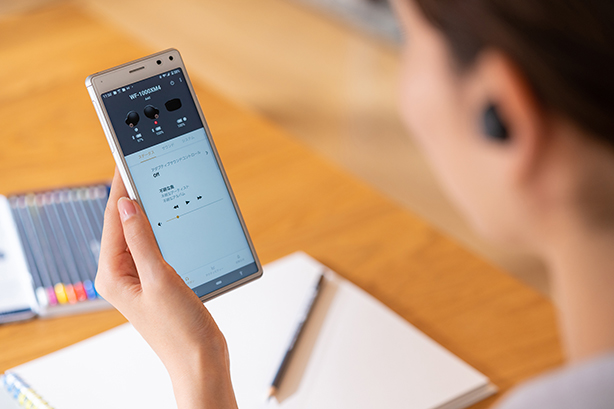
ヘッドホンの電池残量を確認する方法
* お使いのスマートフォンとヘッドホンをBluetooth接続しておく必要があります。
-
Headphones Connectを起動し、スマートフォンなどとBluetooth接続する
-
Headphones Connectの画面に表示される電池残量を確認する
充電ケースの電池残量を確認する場合は、[表示する]をタッチしてください。


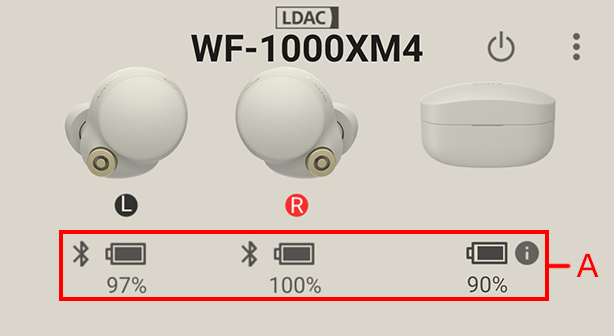
A:電池残量表示
- ※充電するときの注意点
- 付属品以外の他のUSBケーブルをお使いの場合は、充電ができない場合があります。
充電できない場合は、付属品のUSBケーブルを使用しているかをご確認ください。付属品以外のイヤーピースをお使いの場合は、ヘッドホンが充電ケースに収納されず、充電されない場合があります。 - また、ワイヤレス充電を行う場合は、電池を長持ちさせるために、充電が完了し充電ケースのLEDが消灯したら、充電ケースをワイヤレス充電器から外してください。また、ワイヤレス充電器で充電する場合は、熱がこもってバッテリーを劣化させないために、充電ケースに装着しているカバーなどは取り外してください。
充電ケースに収納する
使用後は、ヘッドホンの紛失やイヤーピースが傷つくことを避けるためにも専用の充電ケースに収納しましょう。収納後は充電ケースのふたを必ず閉めてください。

本体ソフトウェアアップデートを更新し、最新の状態でヘッドホンを使おう!
使いやすく改良したり、新しい機能を追加したり、ヘッドホンを快適に使っていただくために本体ソフトウェアのアップデートを提供させていただく場合があります。
お使いのヘッドホンに本体アップデートが提供されている場合は、最新のアップデートを適用してお楽しみいただくことをおすすめします。ヘッドホンの本体アップデートを行う際の注意点や、アップデートするための方法など、詳しく確認したい場合は、以下をご確認ください。
動作が不安定になったときは
お使いのヘッドホンの動作がおかしくなったと思ったときは、ヘッドホンのリセットが有効です。リセットを試しても解決できないときは、初期化を行うことで解決できる場合もありますので、お試しください。
* 初期化を行うと機器登録(ペアリング)の情報も削除されますので、再度機器登録(ペアリング)が必要になります。
-
ヘッドホンを充電ケースにセットし、ふたを一度閉めてから、ヘッドホンを取り出す
ヘッドホンの一時的な誤動作が、充電ケースにセットすることで解決することがあります。
-
接続機器(パソコン、スマートフォンなど)を再起動する
Bluetooth接続機器の動作が不安定になっている可能性があるため、再起動をお試しください。
接続機器の電源を切り、再度電源を入れることで改善する場合があります。 -
ヘッドホンをリセットする
ヘッドホンの一時的な誤作動により、調子が悪くなっている場合は、リセットを行うと解決できることがあります。
ヘッドホンのリセットをしても、機器登録(ペアリング)情報、その他の設定は保持されます。
リセットの方法は、以下をご確認ください。 -
ヘッドホンを初期化する
ヘッドホンをリセットしても症状が改善されないときは、初期化をお試しください。
ヘッドホンの初期化をすると、工場出荷時の設定に戻り、すべての機器登録(ペアリング)情報が削除されます。
初期化の方法は、以下をご確認ください。

