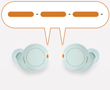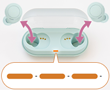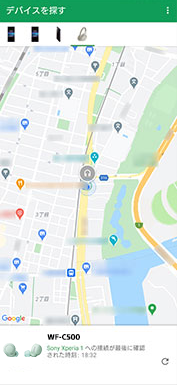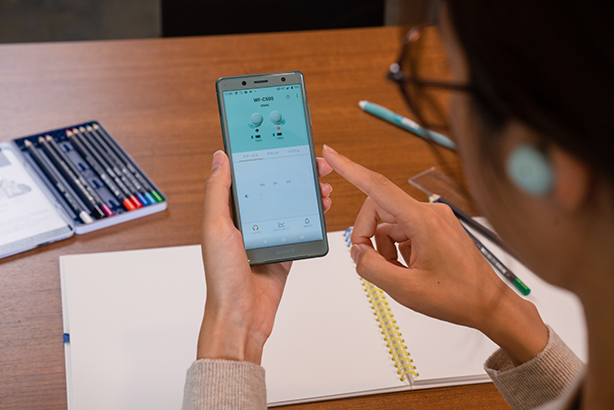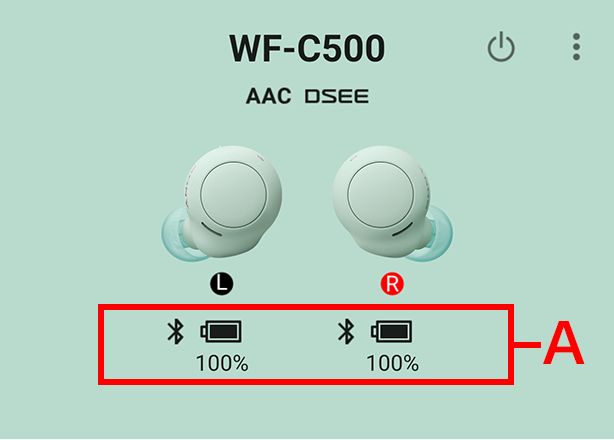WF-C500 使いこなしガイド セットアップからアフターケアまで、WF-C500の使いこなし方法をご紹介します。
セットアップする 便利な機能を アフターケア
ヘッドホンの充電やスマートフォンとの接続など、快適に使用するために、初めにセットアップしましょう。
目次
ヘッドホンを充電する
購入直後は、ヘッドホンは充電されていないため、お使いになる前に充電を行ってください。
※ヘッドホンの電池残量を確認する方法は、アフターケア(お手入れ)で説明します。
充電を行うときの注意点
充電を行う際には、以下の点に注意してください。
購入直後は、絶縁シートを剥がしてから、充電を行ってください。
付属品以外の他のUSBケーブルをお使いの場合は、充電ができない場合があります。
付属品以外のイヤーピースをお使いの場合は、ヘッドホンが充電ケースに収納されず、充電されない場合があります。
スマートフォンやウォークマンと接続する
ヘッドホンを初めてBluetooth接続する場合は、機器登録(ペアリング)が必要です。
操作方法は、以下をご確認ください。
Headphones Connectをインストールする
Headphones Connectは、ヘッドホンのバッテリー残量の確認、音質を変更することなどができるアプリです。ヘッドホンの機能を最大限に活用するため、スマートフォンにアプリをインストールしましょう。
耳に正しく装着し、最適なイヤーピースを選択する
音質や通話性能などを最大限に発揮するためには、以下の2点が大切です。
ヘッドホンを正しく耳に装着する
耳にフィットするイヤーピースを選ぶ
正しく装着できていなかったり、フィットしていないイヤーピースを選択していると、ヘッドホンの性能を、充分に発揮させることが出来ない場合があります。
ヘッドホンを正しく耳に装着する
ヘッドホンを装着するときは、ヘッドホンを回転させながら、イヤーピースが最も耳穴の奥に入るように調整します。
耳にフィットしていない、音質が悪いかもしれないと感じた場合は、イヤーピースのサイズが合っているか確認しましょう。
参考情報
ヘッドホンを耳に装着する方法は、動画でも確認できます。
ヘッドホンを耳に装着する方法(動画)
自分にあったイヤーピースのサイズを確認する
ヘッドホンの性能を最大限発揮させるために、サイズの違うイヤーピースを付属しています。
イヤーピースを変更する方法は、以下をご確認ください。
イヤーピースを外す
ヘッドホンを持ちイヤーピースをねじりながら、回転させて引き抜いてください。
* イヤーピースの端などをつまんで引っ張ると、ちぎれたり、破損したりする可能性があります。
イヤーピースを外す方法は、以下の動画を参考にしてください。
イヤーピースを外す方法(動画)
イヤーピースを外す方法(動画)
イヤーピースを取り付ける
イヤーピースが完全に取り付けられていない場合は、ヘッドホンから外れる恐れや、音質、装着性などが悪化する可能性があります。以下について確認してください。
イヤーピースが斜めに取り付けられていないか
奥までしっかり差し込みできているか
イヤーピースの取り付け方法は、以下の動画を参考にしてください。
イヤーピースを取り付ける方法(動画)
Headphones Connectで自分好みにカスタマイズする
Headphones Connectを使用すると、圧縮された音源をCD音質相当まで補完して楽しんだり、聴いている音楽の音質を変更するなど、自分好みの設定に変更することができます。
圧縮された音源をCD音質相当まで補完する(DSEEを楽しむ)
「DSEE」を使用すると、圧縮された音源をCD音源相当まで補完してくれるので、ストリーミング再生やMP3、Bluetoothの伝送コーデックなどにより圧縮された音源を、自然で広がりのある音で再生できます。設定する方法は、以下をご確認ください。
Headphones Connectを起動し、スマートフォンなどとBluetooth接続する
[サウンド]のタブをタッチする
[サウンド]内の「DSEE」を有効にする
音質の変更
Headphones Connectを起動し、スマートフォンなどとBluetooth接続する
[サウンド]のタブをタッチする
[イコライザー]にある
プリセットは8種類から選択できます。
より自分好みに設定したいときは:
[custom1]、[custom2]、または[manual]を選び、画面の右下にある
Headphones Connectでできるすべて機能を確認したい場合は、以下をご確認ください。
基本操作から便利な機能まで、シーンによって使いこなしてみましょう。
目次
ヘッドホンを耳元で操作する
音楽の再生や早送りなどの音楽プレーヤーの操作、音声アシスト機能を使いたいときなど、毎回スマートフォンなどのプレーヤーをカバンから取り出して行うのは煩わしいものです。
音楽プレーヤーを操作する
操作する方法は、以下の動画をご確認ください。
再生する/一時停止(動画) ボタンを短く1回押します。(R側)
次の曲の頭出し(動画) ボタンをすばやく2回押します。(R側)
前の曲の頭出し(動画) ボタンをすばやく3回押します。(R側)
音量を上げる(動画) 再生中にのボタンを1回押すと
音量を下げる(動画) 再生中にボタンを押し続けると音量が下がります。
音声アシスト機能を使う
WF-C500は、声で操作可能な音声アシスト機能を搭載しています。
音声アシストの声が小さいときは、音声アシストが起動しているときに、ヘッドホンの音量を上げて調整してください。
パソコンと接続して、ワイヤレスで通話する
Bluetooth機能があるパソコンであれば、ヘッドホンをワイヤレスで接続することができます。
ヘッドホンをパソコンとBluetooth接続する方法は、以下をご確認ください。
* Windows10、Windows 8.1、macOSの3モデルの手順が確認できます。
全方位から音が降りそそぐ「360 Reality Audio」を体験する
360 Reality Audioとは、アーティストがライブ演奏をする場に入り込んだかのような、臨場感豊かな音場を実現し、360°すべての方向からの音を楽しむことができる立体音響技術です。
機能について詳しく知りたい場合は、以下をご確認ください。
Android端末との接続時に便利なGoogle Fast Pair対応
Google Fast Pairとは、対応したAndroid端末をお使いの場合に、ヘッドホンとの機器登録(ペアリング)を簡単に行うことができる機能です。また「デバイスを探す」アプリを使うことで、万が一、ヘッドホンを紛失したときなど、最後にAndroid端末と接続した場所、時間を地図上に表示することができる機能などがご利用可能です。
* 対応できるAndroid端末:Android OS ver. 6.0以降
Google Fast Pairを使って、ヘッドホンの機器登録(ペアリング)をする
ヘッドホンをペアリングモードにし、接続機器に近づけ、表示されたポップアップをタッチするだけで、簡単にペアリングが可能です。ペアリングする方法は、以下ページをご確認ください。
最後にAndroid端末と接続した場所を地図上で確認する
専用のGoogleアプリ「デバイスを探す」を使うことで、最後にAndroid端末と接続をした場所、時間を地図上で確認することができます。ヘッドホンを置き忘れたときや紛失したときなど、ヘッドホンを探すのに便利な機能です。
以下ページより、「デバイスを探す」アプリをダウンロードしてご使用ください。
使い終わったら、お手入れをして充電ケースで保管しましょう。
目次
お手入れをする
ヘッドホンは、テレワークや通勤、通学など日常的に使うものですので、日ごろのお手入れで清潔に保ちましょう。
ヘッドホンや充電ケースのお手入れ
ヘッドホンと充電ケースは、柔らかい布で拭いてください。
ご注意
ウェットティッシュ、シンナー、ベンジン、アルコール(アルコール含有のウェットティッシュも含む)などは表面の仕上げをいためますので、使わないようにしてください。
ヘッドホンと充電ケースの詳しいお手入れ方法については、以下をご確認ください。
次の使用に備えて電池の残量を確認し、充電をする
一度の充電でたっぷり使えるロングバッテリーライフを実現していますが、うっかり充電し忘れると、思いがけないときに電池の残量がなくなることがあります。
ヘッドホンの電池残量を確認する方法
* お使いのスマートフォンとヘッドホンをBluetooth接続しておく必要があります。
Headphones Connectを起動し、スマートフォンなどとBluetooth接続する
Headphones Connectの画面に表示される電池残量を確認する
A:電池残量表示
充電ケースに収納する
使用後は、ヘッドホンの紛失やイヤーピースが傷つくことを避けるためにも専用の充電ケースに収納しましょう。収納後は充電ケースのふたを必ず閉めてください。
動作が不安定になったときは
お使いのヘッドホンの動作がおかしくなったと思ったときは、ヘッドホンのリセットが有効です。リセットを試しても解決できないときは、初期化を行うことで解決できる場合もありますので、お試しください。
* 初期化を行うと機器登録(ペアリング)の情報も削除されますので、再度機器登録(ペアリング)が必要になります。
ヘッドホンを充電ケースにセットし、ふたを一度閉めてから、ヘッドホンを取り出す
ヘッドホンの一時的な誤動作が、充電ケースにセットすることで解決することがあります。
接続機器(パソコン、スマートフォンなど)を再起動する
Bluetooth接続機器の動作が不安定になっている可能性があるため、再起動をお試しください。
ヘッドホンをリセットする
ヘッドホンの一時的な誤作動により、調子が悪くなっている場合は、リセットを行うと解決できることがあります。
ヘッドホンを初期化する
ヘッドホンをリセットしても症状が改善されないときは、初期化をお試しください。





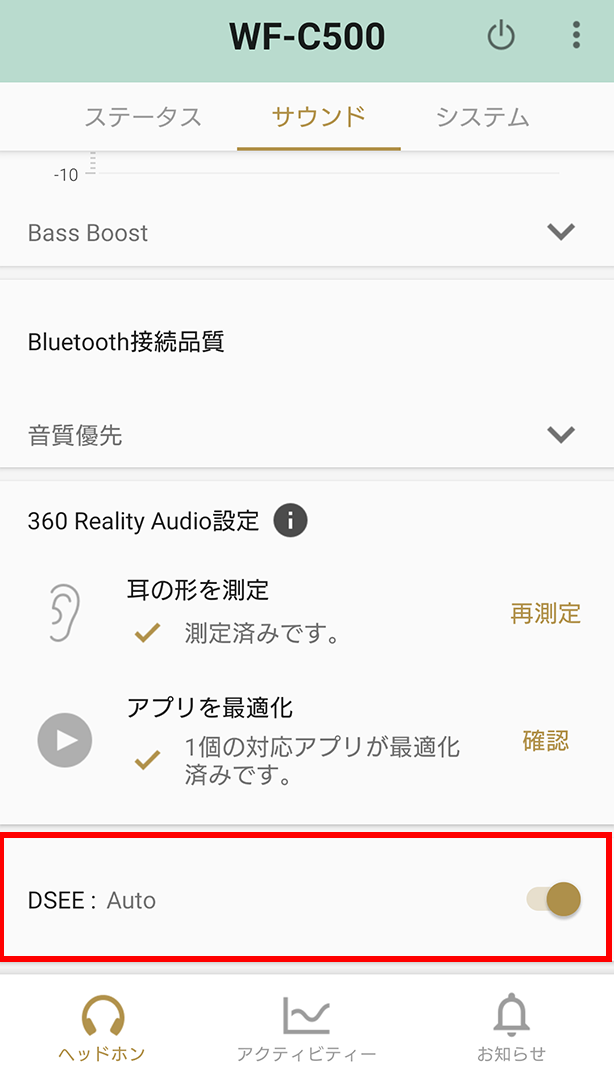
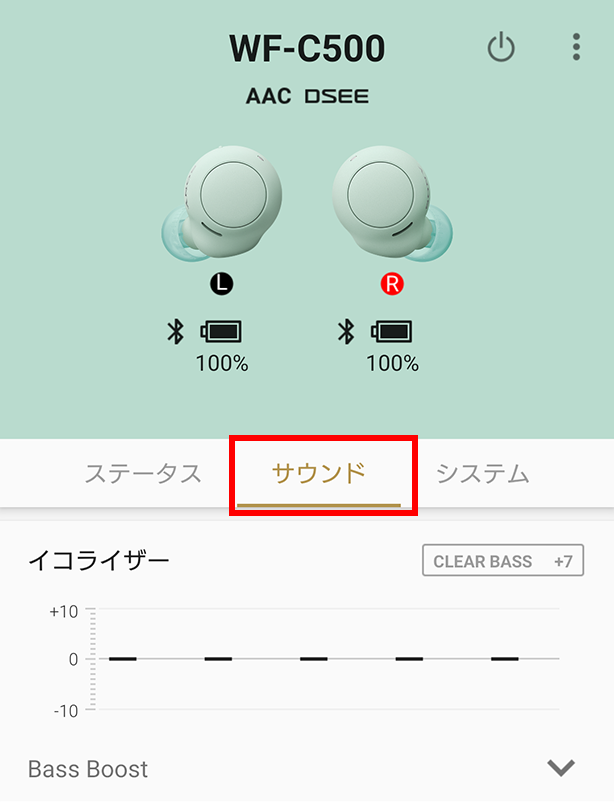
 をタッチし、選択できるプリセットをスワイプする
をタッチし、選択できるプリセットをスワイプする![Headphones Connectの画面キャプチャ画像 [イコライザー]画面の下向き三角を開く](/support/headphone/howto/wf-c500/images/img_hpc_equalizer_02-1.png)

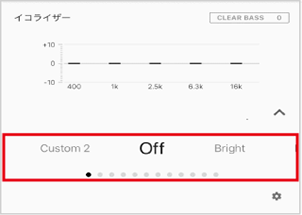
 (設定)をタッチし、カスタマイズできます。
(設定)をタッチし、カスタマイズできます。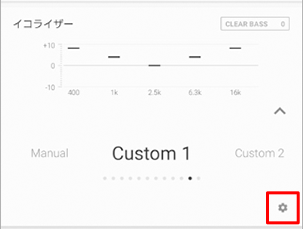



![テレビ ブラビア®[個人向け]](https://www.sony.jp/share5/images/home/products/bravia.jpg)
![業務用ディスプレイ・テレビ[法人向け] ブラビア®](https://www.sony.jp/share5/images/home/products/bravia_biz.jpg?v=20180319)

















![[法人向け] パーソナルオーディオ](https://www.sony.jp/share5/images/home/products/personal_audio_biz.jpg)






![[法人向け]カメラ](https://www.sony.jp/share5/images/home/products/camera_biz.jpg)






![[法人向け] Xperia™ スマートフォン](https://www.sony.jp/share5/images/home/products/xperia-biz.jpg)


![[法人向け] aibo](https://www.sony.jp/share5/images/home/products/aibo_biz.jpg)







![業務用ディスプレイ・テレビ[法人向け] ブラビア®](https://www.sony.jp/share5/images/home/products/bravia_biz.jpg)
![[法人向け] デジタルペーパー](https://www.sony.jp/share5/images/home/products/digital-paper.jpg)