このページでは、ILCE-7Cでの撮影に役立つ基礎知識や機能をピックアップして紹介しています。
テーマ別 写真の撮りかたとレンズの選びかた
花や動物、料理など、まずは身近なものから撮ってみましょう。キットレンズでもさまざまな表現が可能です。以下のページでテーマ別に作例をみながら「撮影のコツ」「レンズの選びかた」を初心者向けにわかりやすく説明しています。

α(アルファ)で写真撮影を楽しむ
基礎知識を学べば、背景をぼかして被写体を際立たせたり、思いどおりの色や明るさで撮れるようになります。
以下のページでは「ぼけの要素」「ホワイトバランス」「露出」などのキーワード別に、撮影の基礎知識を紹介しています。
タイムラプスやスローモーションなど動画撮影を楽しむ
動画撮影の基礎知識を学ぶ
露出を決める「絞り(F値)」「シャッタースピード」「ISO感度」とフレームレートの関係や、音声収録の方法など、動画撮影に必要な基礎知識を動画でわかりやすく解説しています。

動画撮影の基礎知識
動画撮影の基礎知識では、以下の項目について解説しています。
- 記録方式と記録メディア
- シャッタースピード
- ホワイトバランス
- 露出調整
- 音声収録
- クリエイティブスタイル
- スロー&クイックモーション
タイムラプス動画を作成する
タイムラプス動画は一定間隔で撮影した静止画をつなぎあわせてつくった動画です。空の色の変化、星や雲の動きなど、長時間の事象を短時間で表現できます。
カメラでインターバル撮影してから、パソコン用アプリImaging Edge Desktop(Viewer)でタイムラプス動画を作成します。操作手順は以下のページをご覧ください。
シューティンググリップを使う
Bluetooth接続対応のシューティンググリップGP-VPT2BTをお持ちの場合、ワイヤレスで静止画・動画撮影などの基本的なカメラのリモコン操作が可能です。
シューティンググリップからカメラをリモコン操作するにはペアリングが必要です。この動画では、ペアリング方法が確認できます。
クリエイティブスタイルとピクチャープロファイルで画質にこだわる
クリエイティブスタイルとピクチャープロファイルはどちらも画像の質感や色味を変えたいときに使います。
クリエイティブスタイルとピクチャープロファイルの違い
色合い、色の濃さ、明るさ、コントラスト、シャープさなど、いろんな要素の組み合わせでイメージは形成されています。これらの要素をカスタマイズすれば、同じ被写体でもさまざまに印象を変えることが可能です。表現したいイメージやシーンに合わせてカメラ内で簡単に設定できるのがクリエイティブスタイルです。[ 白黒]を選べばモノクロで撮影できます。
白黒]を選べばモノクロで撮影できます。
ピクチャープロファイルは基本的には動画撮影に使います。本格的に映像制作に取り組んでいる方におすすめです。
撮ったらすぐにSNSにアップしたい、という方は、まずはクリエイティブスタイルで気軽に好みの画質を見つけてください。
クリエイティブスタイルとピクチャープロファイルについて詳しくは以下のページをご覧ください。
クリエイティブスタイル設定方法
クリエイティブスタイルは、ファンクションメニューから変更するのがおすすめです。
撮影画面でFnボタンを押して、ファンクションメニューを表示します。(再生画面でFnボタンを押すと画像転送になります。)

コントロールホイールの上/下/右/左を押して[クリエイティブスタイル]を選びます。

コントロールホイールを回して設定を変更し、中央ボタンを押して決定します。
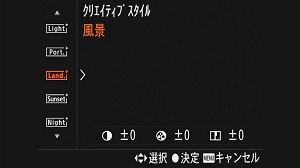
クリエイティブスタイルの種類や、さらに詳しい設定方法などについて詳しくは、ヘルプガイドをご覧ください。
ワンポイントアドバイス
ファンクションメニューに表示する項目は変更することができます。また、ファンクションメニュー以外にも、ボタンやダイヤルのカスタマイズが可能です。よく使う機能を、ボタンやファンクションメニューに割り当てておくと、撮影時に素早く設定変更ができるので活用してください。カスタマイズについて詳しくは以下のページをご覧ください。
カスタマイズ
オートフォーカスの設定
フォーカスエリアやフォーカスモード、トラッキングの設定などを被写体の動きや大きさに合わせて設定すると、より正確なピント合わせが可能です。オートフォーカスの設定について詳しくは以下のページをご覧ください。
α7Cの本体バージョン2.0で動画撮影中の瞳AFの動物対応機能が追加されています。
MENU →  (セットアップ)→[バージョン表示]でカメラ本体のバージョンを確認し、バージョン2.0未満の場合はアップデートをおこなってください。
(セットアップ)→[バージョン表示]でカメラ本体のバージョンを確認し、バージョン2.0未満の場合はアップデートをおこなってください。
フラッシュ撮影
外部フラッシュを使うとさまざまな表現が可能になります。フラッシュ撮影の基礎知識や、撮影テクニックを以下のページで紹介しています。
このページでは、ILCE-7Cと組み合わせて活用できるアプリケーションを紹介しています。
パソコンに画像を取り込み編集する
パソコンに画像を取り込む
MENU →  (セットアップ)の[USB接続]を[マスストレージ]にしてからパソコンと接続してください。
(セットアップ)の[USB接続]を[マスストレージ]にしてからパソコンと接続してください。
[USB接続]がグレーになっていて変更できない場合は、MENU →  (ネットワーク)→[PCリモート機能]→[PCリモート]を[切]にしてください。
(ネットワーク)→[PCリモート機能]→[PCリモート]を[切]にしてください。
パソコンに画像を取り込む方法は、以下のページをご覧ください。
* ILCE-7CはPlayMemories Home非対応です。
動画クリップのプレビューや編集をする
パソコン用ソフトウェアCatalyst Browse/Catalyst Prepareを使って、動画クリップのプレビューや編集、メタデータを使った手ブレ補正などができます。
ご注意
メタデータを使った手ブレ補正機能を使うには、カメラ本体の手ブレ補正機能を[切]にして撮影してください。
RAWで撮影してパソコンで現像する
パソコン用の無料アプリImaging Edge Desktop(Remote/Viewer/Edit)を使ってRAW現像やテザー撮影ができます。
Imaging Edge Desktop(Remote/Viewer/Edit)をインストールする
Imaging Edge DesktopをインストールしてからImaging Edge Desktop(Remote/Viewer/Edit)をインストールします。
パソコンの推奨環境やダウンロードについては以下のページでご確認ください。
Imaging Edge Desktop(Remote/Viewer/Edit)の推奨環境を確認してください。
Imaging Edge Desktop(Remote/Viewer/Edit)のインストール方法は動画でも確認できます。
Imaging Edge Desktop(Edit)でRAW現像する
RAWで撮影する場合は、カメラのMENU →  (撮影設定1)→[
(撮影設定1)→[ ファイル形式]でRAWまたはRAW+JPEGを選んでください。
ファイル形式]でRAWまたはRAW+JPEGを選んでください。
RAW画像は容量が大きいので、容量が大きいメモリーカードの使用をおすすめします。ヘルプガイドもご覧ください。
Imaging Edge Desktop(Edit)でのRAW現像方法は以下のページをご覧ください。
Imaging Edge Desktop(Remote)でテザー撮影する
USBケーブルを使ったUSB接続と、無線Wi-Fi接続が可能です。
パソコンとの接続方法とアプリの操作方法について詳しくは、以下のページをご覧ください。
スマートフォンからリモコン操作/スマートフォンに画像を転送
お使いのスマートフォンやタブレットにImaging Edge Mobileをインストールすると、カメラをリモコン操作したり、画像を転送したりできます。
Imaging Edge Mobileをスマートフォンにインストールする
お使いのスマートフォンやタブレットにImaging Edge Mobileをインストールしてください。
スマートフォンとWi-Fiで接続、カメラをリモコン操作する
接続方法と操作方法は以下のページをご覧ください。
接続方法は動画でも確認できます。
スマートフォンの操作画面は以下のページをご覧ください
スマートフォンに画像を転送する
転送する画像をスマートフォンから選ぶ方法と、カメラから選ぶ方法があります。転送方法は以下のページをご覧ください。
転送方法は動画でも確認できます。
スマートフォンでの動画編集
Imaging Edge Mobileでカメラの画像をスマートフォンに転送したら、Movie Edit add-onで動画の編集をしましょう。
Movie Edit add-onに動画を取り込むと、アプリが自動で手ブレ補正をおこないます。トリミングやアスペクト比の変更(16:9、1:1など)、拡大縮小などが簡単な操作でできるのでおすすめです。
ご注意
Movie Edit add-onで編集できるのは、カメラ本体の[手ブレ補正]を[切]に設定して記録した動画のみです。
操作方法やダウンロードについて詳しくは、以下のページをご確認ください。
ウェブカメラとして使う
パソコンなどにカメラを接続して、ライブ配信やWeb会議サービスに利用することができます。
ILCE-7Cをウェブカメラとして使う方法としてImaging Edge Webcamアプリを使う方法と、USBストリーミングで接続する方法があります。
PCアプリImaging Edge WebcamとUSBストリーミング機能の違いについては以下のページをご確認ください。
PCアプリImaging Edge Webcamを使う
ダウンロードや操作方法について詳しくは、以下のページをご確認ください。
USBストリーミング機能を使う
ILCE-7CでUSBストリーミング機能を使うには、本体アップデートが必要です。以下のページから最新の本体ソフトウェアに更新してください。
動画撮影モードにして、露出やピントなどの設定を行う。
MENU →  (撮影設定2)→[
(撮影設定2)→[ USBストリーミング]を選ぶ。
USBストリーミング]を選ぶ。
「USBを接続してください」と表示されたらカメラとパソコンなどの接続機器をUSBケーブルで接続する。
パソコンにカメラが認識されると[USBストリーミング:スタンバイ]になる。
お使いのライブ配信/Web会議サービスから配信を開始する。
[USBストリーミング:出力中]になります。アプリ側に「映像キャプチャーデバイス」など、どの機器の映像を取り込むかを選ぶ設定があれば「ILCE-7C」を選択してください。
ワンポイントアドバイス
MENU →  (セットアップ)→[USB給電]を[入]にするとパソコンから給電しながら撮影できます。
(セットアップ)→[USB給電]を[入]にするとパソコンから給電しながら撮影できます。
撮影中に充電はできません。また、給電していてもバッテリーは少しずつ消耗します。
コントロールホイールの中央を押して[USBストリーミング]を終了する
ご注意
-
[
 USBストリーミング]を実行中は、以下のことができません。
USBストリーミング]を実行中は、以下のことができません。
- ストリーミング動画の記録
- メニュー画面の操作
- 再生画面への遷移
- カスタムホワイトバランスの取り込み
- PCリモート機能
- スマートフォン接続機能
-
[
 USBストリーミング]を実行中は、以下の機能は無効になります。
USBストリーミング]を実行中は、以下の機能は無効になります。
-
モードダイヤル1、2、3(登録呼び出し)により動画撮影モードの設定を呼び出してUSBストリーミングを行う場合、ストリーミング中に他の登録内容に切り換えることはできません。
ストリーミングデータの形式など、さらに詳しくはヘルプガイドをご覧ください。
このページでは、カメラのお手入れ方法やバッテリーの充電方法、本体ソフトウェアアップデートの確認方法などをまとめています。
バッテリーの充電方法
次の撮影に備えて充電しておきましょう。
バッテリーは、使わなくても少しずつ放電します。お使いになる前日、あるいは直前に充電してください。
充電方法について詳しくは以下のページをご確認ください。
レンズの装着方法
レンズを取り付けたり、取り外したりするときは、カメラの電源はOFFにしてください。ホコリの少ない場所で素早くおこないましょう。
ここでは例として、ILCE-7CLのキットレンズSEL2860(FE 28-60mm F4-5.6)を装着する方法を説明します。
-
カメラのボディキャップと、レンズの後ろのレンズリヤキャップを外します。
- カメラのボディキャップを左回りに回して取り外す

- レンズリアキャップを左回りに回して取り外す

-
カメラとレンズのマウント標点を合わせて装着し、レンズをカメラ正面に向かって右の方向に「カチッ」という音がするまで回します。
カメラ本体内部にホコリが入らないように、カメラのイメージセンサー面を下に向けて作業をおこなってください。
レンズを取り付けるときはレンズ取り外しボタンを押さないでください。
- ボディとレンズの白い標点の位置を合わせてはめ込む

- レンズを右回りに「カチッ」と音がするまで回す

SEL2860(FE 28-60mm F4-5.6)使用時の注意点
レンズを装着してカメラの電源を入れると「レンズが収納状態であるため撮影できません レンズを繰り出してください」のメッセージが表示されます。
焦点距離の目盛である「28」になるまでズームリングを回してレンズを繰り出すと、メッセージが消えます。「28」から「60」までの焦点距離目盛の範囲で撮影してください。
撮影が終わったら、焦点距離指標「・」を収納位置指標に合わせてレンズを収納してください。
ズームリングを回すとき、「28」と「・」の位置ところで引っかかる感じがありますので、少し力を入れて回してください。
-
レンズが収納されている状態

- レンズを繰り出して、撮影可能な状態

このレンズをILCE-7C以外のカメラで使用する場合の注意点については、ヘルプガイドをご確認ください。
レンズを取り外すには
レンズ取りはずしボタンを押しながら、レンズを矢印の方向に止まるまで回して取り外します。
- レンズ取りはずしボタンの位置

- レンズ取り外しボタンを押したまま、レンズを左回りに回す

レンズを取り外した後は、ゴミやホコリが入らないよう、すみやかにカメラにボディキャップを、レンズの前後にキャップを取り付けてください。
お手入れ方法
長くご愛用いただくために、定期的にお手入れすることをおすすめします。
カメラ本体、レンズ
ブロアーやクリーニングクロスなどを使ってきれいにします。
お手入れ方法について詳しくは以下のページをご覧ください。
レンズのお手入れについては以下のページもご覧ください。
イメージセンサー
イメージセンサーに小さなゴミやホコリがつくと、写真や動画に黒いシミのようなものが写ってしまいます。
どの画像にも同じ位置に黒いシミのようなものが写っていたら、クリーニングが必要です。
汚れのチェック方法、クリーニング方法は以下のページをご覧ください。
保管方法
カメラやレンズにとって、ホコリと湿気は天敵です。適切に保管しましょう。
本体ソフトウェアアップデートの確認方法
本体ソフトウェアアップデートが公開されるとサポートページにお知らせが掲載されます。
下記ページからアップデートプログラムのダウンロードができるようになります。
カメラ本体だけでなくレンズやアクセサリーのアップデート情報もご確認いただけます。
常に最適な機能・性能をご使用いただくため、最新のソフトウェアをご利用ください。
製品のサポート登録をおすすめします
製品のサポート登録をしていただくと、メールやMy Sony アプリで、登録した製品に関連する情報をお届けします。
長くご愛用いただくために、「製品のサポート登録」をおすすめします。
「製品のサポート登録(製品登録)」について
撮影の基礎知識を学ぶ
-

- α(アルファ)で写真撮影を楽しむ
- 花火・流し撮り・料理など、テーマ別に作例をみながら「撮影のコツ」「レンズの選び方」を紹介しています。
-

- レンズ選びナビ
- レンズに関する基礎知識やレンズの選びかた、お手入れ方法までをまとめて紹介しています。
-

- αアカデミー
- 無料の『カメラの使い方基本講座』を始め、プロフォトグラファーによる撮影テクニックなどを幅広く学べるライブ配信講座まで、幅広いジャンルの講座を提供しています。


![]() 白黒]を選べばモノクロで撮影できます。
白黒]を選べばモノクロで撮影できます。 ビビッド
ビビッド
 風景
風景
 白黒
白黒


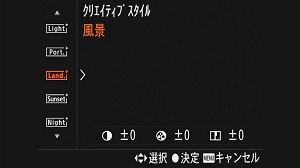
![]() (セットアップ)→[バージョン表示]でカメラ本体のバージョンを確認し、バージョン2.0未満の場合はアップデートをおこなってください。
(セットアップ)→[バージョン表示]でカメラ本体のバージョンを確認し、バージョン2.0未満の場合はアップデートをおこなってください。






















