ILCE-7CM2パソコンに画像を取り込みRAW現像する
RAWで撮影する設定と、パソコンへ画像を取り込みImaging Edge Desktopアプリで現像する方法を紹介します。
RAWで撮影する
[![]() ファイル形式]でRAWを記録する設定にしてから、[RAW記録方式]でRAWデータの圧縮方式を選びます。
ファイル形式]でRAWを記録する設定にしてから、[RAW記録方式]でRAWデータの圧縮方式を選びます。
設定方法
MENU→
 (撮影)→[画質/記録]→[
(撮影)→[画質/記録]→[ ファイル形式]→希望の設定を選ぶ。
ファイル形式]→希望の設定を選ぶ。[RAW]または[RAW+JPEG/RAW+HEIF]を選びます。
RAW画像のアスペクト比は常に3:2になります。[RAW+JPEG/RAW+HEIF]を選んだ場合、JPEGまたはHEIF画像は[アスペクト比]の設定で記録されます。MENU→
 (撮影)→[画質/記録]→[RAW記録方式]→希望の設定を選ぶ。
(撮影)→[画質/記録]→[RAW記録方式]→希望の設定を選ぶ。RAW画像はファイルサイズが大きいため、記録するには大容量のメモリーカードをおすすめします。
[ロスレス圧縮]は[非圧縮]よりファイルサイズが小さくなります。[圧縮]は[非圧縮]に比べてファイルサイズがおよそ半分になります。詳しくはヘルプガイドをご覧ください。
RAW記録方式
画像をパソコンに取り込む
パソコンとカメラをUSB接続して取り込む場合
USBケーブルはUSB規格に準拠したケーブルをお使いください。
MENU→
 (セットアップ)→[USB]→[USB接続モード]を[接続時に選択]または[マスストレージ (MSC)]に設定する。
(セットアップ)→[USB]→[USB接続モード]を[接続時に選択]または[マスストレージ (MSC)]に設定する。カメラとパソコンを市販のUSBケーブルで接続する。
カメラの画面にUSB接続モード選択が出たら[マスストレージ (MSC)]を選び、OKを押す。
[USB接続モード]を[マスストレージ (MSC)]に設定している場合は選択画面は出ません。
パソコンにメモリーカードを挿入して取り込む場合
パソコンのメモリーカードスロットにメモリーカードを挿入してください。
フォルダーを開いて画像をパソコンにコピーする
カメラまたはメモリーカードがパソコンに認識されたら、フォルダーを開く。
- DCIMとPRIVATEのふたつのフォルダーが表示されます。

- DCIMフォルダーの中に静止画が入っています。RAW画像の拡張子は.ARWです。
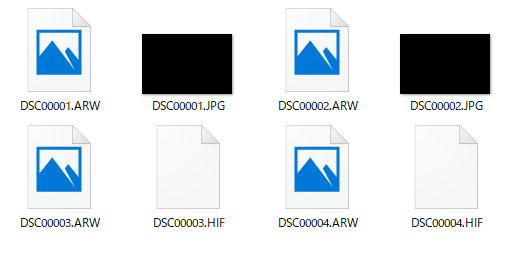
- DCIMとPRIVATEのふたつのフォルダーが表示されます。
パソコンの任意の場所に画像をコピーする。
ヒント
- 動画はPRIVATE → M4ROOTフォルダーの中にあります。
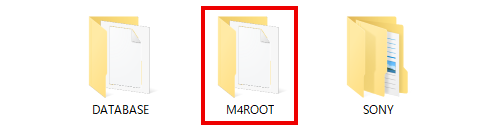
- M4ROOTフォルダーを開き、その中にあるCLIPフォルダーの中に動画があり、SUBフォルダーの中にプロキシー動画があります。
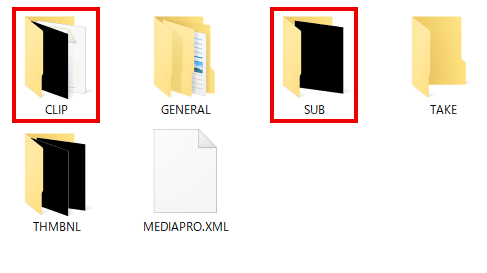
- 無料のパソコン用アプリCatalyst Browseで動画の再生ができます。Catalyst Browseを含む、おすすめの動画関連アプリについて詳しくは、以下のページから「制作」タブをクリックしてご確認ください。
Creators' Cloud Services & Apps
- 動画はPRIVATE → M4ROOTフォルダーの中にあります。
Imaging Edge DesktopでRAW現像する
無料のパソコン用アプリImaging Edge Desktopは、RAWやHEIFを含む画像の閲覧、RAW画像の調整と現像、パソコンからカメラを操作するリモート撮影ができるソフトウェアシリーズです。
操作方法
Imaging Edge Desktopをダウンロードする。
以下のページのダウンロードボタンからインストーラーをダウンロードして、インストールしてください。
Imaging Edge Desktopサポート
Imaging Edge Desktop (Viewer)を起動し、RAW画像が入っているフォルダーを指定する。
画像をダブルクリックするとImaging Edge Desktop (Edit)が起動するので、画像を調整して現像する。
画像の調整方法や、Imaging Edge Desktopのその他の使いかたについて詳しくは、以下のページをご覧ください。
Imaging Edge Desktop 使いかた
* このWebページで使用されている画像はイメージです。



![テレビ ブラビア®[個人向け]](https://www.sony.jp/share5/images/home/products/bravia.jpg)
![業務用ディスプレイ・テレビ[法人向け] ブラビア®](https://www.sony.jp/share5/images/home/products/bravia_biz.jpg?v=20180319)

















![[法人向け] パーソナルオーディオ](https://www.sony.jp/share5/images/home/products/personal_audio_biz.jpg)






![[法人向け]カメラ](https://www.sony.jp/share5/images/home/products/camera_biz.jpg)






![[法人向け] Xperia™ スマートフォン](https://www.sony.jp/share5/images/home/products/xperia-biz.jpg)


![[法人向け] aibo](https://www.sony.jp/share5/images/home/products/aibo_biz.jpg)







![業務用ディスプレイ・テレビ[法人向け] ブラビア®](https://www.sony.jp/share5/images/home/products/bravia_biz.jpg)
![[法人向け] デジタルペーパー](https://www.sony.jp/share5/images/home/products/digital-paper.jpg)






















