 |
 |
|
|
| |
|
| |
SonicStageのマイ ライブラリに取り込んだ曲を、Hi-MDウォークマンに転送します。転送できる回数は、著作権保護のため、制限される場合があります。
転送が完了するまで専用USBケーブルを抜かないでください。 |
|
|
| |
| |
 |
| 1つの曲を転送できる回数は曲によって違いがあります。転送回数制限がある曲の場合、転送した曲をSonicStageに戻すと、転送できる回数が戻ります。 |
|
|
| |
|
|
 |
| アルバム名をクリックすると曲の一覧が表示されます。アルバム内の曲をまとめて選択したい場合は、アルバムをクリックします。 |
|
| |
 |
MZ-DH10Pのみ
ジャケット画像が登録されているアルバムを選択すると、画像も一緒に転送されます。曲単位で選択したときは、画像は転送されません。 |
|
|
| |
|
 |
 |
 |
 |
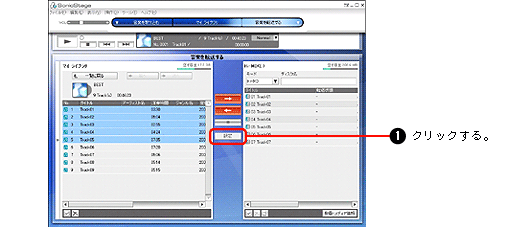 |
| |
 |
|
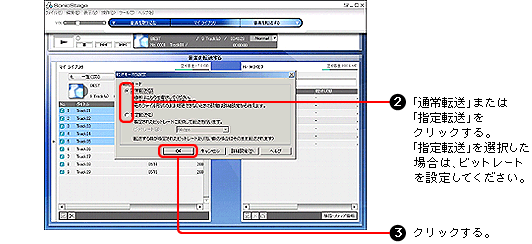 |
| |
より多くの曲を転送したい場合は、「指定転送」で「48kbps」を選びます。
音質および転送時の速度を優先する場合は、「通常転送」を選びます。
|
|
 |
 |
|
 |
| SonicStage Ver.2.1/2.3では「通常転送」または「低ビットレート固定転送」をクリックしてください。 |
|
|
| |
|
|
|
 |
|
| |
|

|
|
| |
|