すみません、最近パソコンを買い替えたのですが、PlayMemories Homeを引っ越しするには何をしたらいいでしょうか?
移行するにはいくつか手順があります。
- データのバックアップ
- PlayMemories Homeをインストール
- カメラを接続して機器認証
- データ移行
の順番にご説明しますね。
はい、よろしくお願いします!
まずは「1.データのバックアップ」ですね。
そうですね。
まずは以前のパソコンでバックアップをとりましょう。
外付ハードディスク、USBメモリー、DVD-Rなど、書き込み可能なメディアを用意してください。
用意したメディアに、以下のものをバックアップします。
- ドキュメントにある「Sony PMB」フォルダー
「Sony PMB」フォルダーには、保存したMapView、ラベルなど、PlayMemories Homeの管理情報が保存されています。「Sony PMB」フォルダーごとバックアップしてください。 - ビデオや写真が入っているフォルダー
ビデオや写真に関連ファイルがある場合は、関連ファイルも一緒にバックアップする必要があります。関連ファイルのバックアップもれを防ぐため、必ずフォルダー単位でバックアップしてください。
バックアップの方法は以下をご覧ください。
それぞれバックアップがとれました。
新しいパソコンにPlayMemories Homeをインストールしました。
次は・・・「3.カメラを接続して機器認証」ですか?
はい、機器認証はAVCHD(MPEG2)やXAVC S(MP4)の動画取り込みや、取り込んだ画像の管理・編集・再生などの機能を追加するために必要な設定です。
お使いのソニー製カメラをPlayMemories Homeに登録(機器認証)しましょう。
なるほど。
手元に使用しているソニー製カメラを用意しました。
手順を教えていただけますか?
はい、それでは手順をご説明します。
- カメラの電源を入れ、カメラに付属されているUSBケーブルでパソコンとUSB接続してください。
- 「PlayMemories Homeで[******(機種名)]を利用するためにUSB接続の動作モードを変更します。よろしいですか?」と表示された場合は[はい]をクリックしてください。
- PlayMemories Homeがカメラを認識し、機器認証が完了すると「[******(機種名)]をご購入いただきありがとうございます」とメッセージが表示されるので、[OK]をクリックします。
- 「製品登録をおすすめします」のメッセージが表示されるので、[はい]または[いいえ]をクリックします。(*)
* 製品登録をおこなうと、ご購入いただいた製品のサポート情報・活用情報や、登録ユーザー限定のスぺシャツコンテンツをメールでお届けします。
取り込み画面が表示されたら、機器認証は完了です。
詳しい手順は以下をご覧ください。
あれ?カメラとパソコンをUSBケーブルで接続しても画面に何も出てこないです・・・
USB接続しても画面に何も出てこない場合は、以下をご確認ください。
- カメラの電源が入らないと機器認証ができません。カメラの電源を入れ、付属のUSBケーブルでパソコンと接続してください。
- 他社製や充電専用のUSBケーブルでは、機器認証ができない場合があります。パソコンのデータ転送に対応した、カメラに付属されているUSBケーブルをお使いください。
- パソコンとカメラの間にUSBハブを経由している場合は、機器認証ができない場合があります。パソコンのUSB端子に直接USBケーブルを接続してください。
すみません、カメラの電源が入っていませんでした!
電源を入れて接続し、無事機器認証できました。
これで設定は完了ですね。
次で最後の手順です。
バックアップしたメディアを新しいパソコンに接続して、データをコピーしてください。
- 「Sony PMB」フォルダー
ドキュメントを開き、バックアップした「Sony PMB」フォルダーを上書きしてください。 - ビデオや写真が入っているフォルダー
バックアップしたフォルダーを、ピクチャーなどの任意の場所にコピーしてください。
PlayMemories Homeを起動して、フォルダー登録をしてください。
画像のフォルダーを登録/解除する
これでデータ移行は完了です。
これで引っ越しができました!
ありがとうございました。


- ビデオや写真が入っているフォルダーの場所を確認するには、PlayMemories Homeのメニューバーから[ファイル]-[フォルダーの登録]を選択してください。フォルダーの登録画面でチェックが入っているフォルダーがPlayMemories Homeで読み込まれています。下の画面では、マイピクチャの中のフォルダーすべてが登録されています。
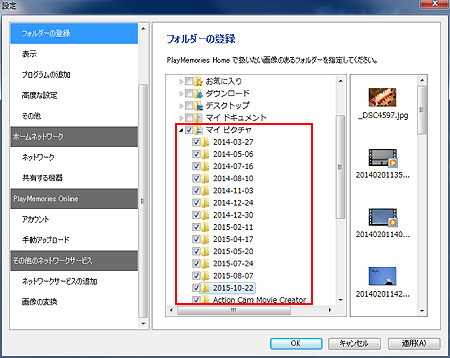
- お使いのパソコンの設定などによって、操作方法や画面表示が異なる場合があります。PlayMemories Homeの操作や仕様、画面表示以外についてわからないことなどがある場合は、パソコンメーカーにもご確認ください。

