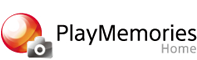新しいディスクをPCのドライブに入れます。
動画を記録できるメディアはブルーレイディスクまたはDVDです。
作成できるディスクの種類については以下をご覧ください。
お使いのドライブにより、書き込み可能なディスクが異なります。
[ツール] > [ディスク作成]をクリックします。
はじめてディスク作成するときは、「ディスク作成を開始するには、ディスク作成機能をダウンロードする必要があります。今すぐダウンロードしますか?」と表示されるので、パソコンをインターネットに接続した状態で[はい]をクリックすると、自動的にファイル「DiscAuthor.exe」のダウンロードとインストールがはじまります。

DVD-Video(STD)、AVCHD(HD)、Blu-ray Disc(HD)のいずれかをクリックします。
サムネイルからディスクに書き込むビデオを右側のエリアへドラッグ&ドロップし、[次へ]をクリックします。
DVD-Video(STD)を選択した場合
「認証が必要な画像が含まれています」とメッセージが表示された場合は[認証手順を表示]をクリックして、「DVD-Video アドオンソフトウェア」をインストールします。
Blu-ray Discを選択した場合
「Blu-ray Disc の種類を選択してください」と表示されるので、[フルハイビジョン (60i/24p)]または[フルハイビジョン 3D または フルハイビジョン (60p)]を選択し、[次へ]をクリックします。
「これらのビデオからディスクを作成するためサーバとの認証が必要です。認証を開始しますか?」とメッセージが表示された場合は[OK]をクリックします。
ディスクに書き込む動画と再生順を確認し、[次へ]をクリックします。
ドラッグ&ドロップで再生順を入れ替えることができます。

「フルハイビジョン 3D またはフルハイビジョン (60p) の Blu-ray Disc を作成」を選んだ場合、[作成開始]をクリックするとディスクの作成を開始します。ディスクメニューのデザイン選択画面は表示されません。
ディスクメニューのデザインを選択し、[作成開始]をクリックすると、ディスクの作成を開始します。
ディスクメニューのデザインを選択し、必要に応じてタイトルとチャプターの編集をおこない、[作成開始]をクリックします。

ディスクの作成が終了したら、[完了]をクリックします。
同じディスクをもう一枚作成するには、[もう一枚作成]をクリックして、新しいディスクに入れ替えます。