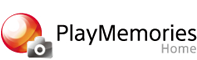-
-
※ソニーマーケティング株式会社は、VAIO株式会社製パーソナルコンピューターVAIOの販売代理店です
- 商品カテゴリー一覧
- 総合サポート・お問い合わせ
- My Sony
- 法人のお客様
PlayMemories Homeにはさまざまな写真編集機能があります。
PlayMemories Homeでは写真の傾き補正はできません。以下のページで、Imaging Edge Desktop(Edit)で傾き補正をする方法を説明しています。
写真を左または右に90度回転します。
[ツール]>[写真の編集/変換]をクリックします。
サムネイルから編集したい写真を選択し、[左回転]または[右回転]をクリックすると、ビデオが左または右に90度回転します。
メールに添付するときや、SNSにアップロードするときに、サイズを小さくすると軽いファイルになりアップロードしやすくなります。
[ツール]>[写真の編集/変換]をクリックし、[リサイズして保存]をクリックします。
サムネイルからひとつ、または複数の写真を右側のエリアへドラッグ&ドロップして[次へ]をクリックすると、編集画面が開きます。
複数の写真をまとめてリサイズできます。
必要に応じて保存先やサイズを指定します。編集が完了したら、写真を指定の保存先へ保存するために[保存]をクリックします。

写真の必要な部分を切り出したり(トリミング)、明るさや彩度の補正、日付挿入などをおこなうことができます。
[ツール]>[写真の編集/変換]をクリックし、[写真の補正]をクリックします。
サムネイルからひとつ、または複数の写真を右側のエリアへドラッグ&ドロップして[次へ]をクリックすると、編集画面が開きます。
複数の写真を選択できますが、写真の補正は1枚ずつ行います。
編集画面で写真の補正を行います。補正が完了したら[上書き保存]または[名前を付けて保存]をクリックします。