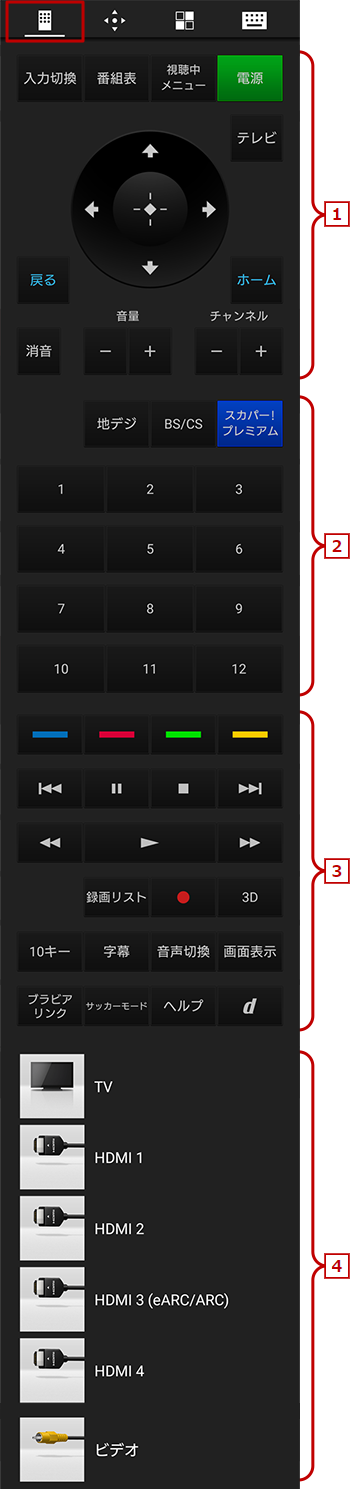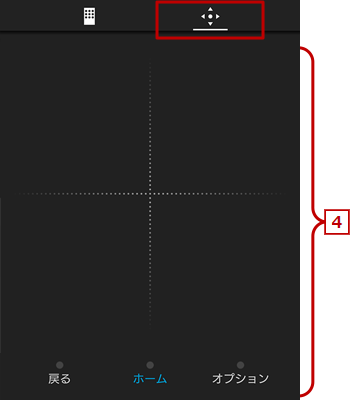「リモコン」を使いこなそう
テレビやブルーレイディスクレコーダーなどの対応機器を登録すると、Video & TV SideViewがリモコンとして操作できるようになります。
手元にリモコンが無くても、スマートフォンがリモコンになるのでとても便利です。

ご注意
リモコンをお使いいただくには、アプリをインストールしたスマートフォンとホーム機器が同じホームネットワークに接続されている必要があります。
事前準備
Video & TV SideViewをリモコンとして使うホーム機器を、事前に登録する必要があります。
機器登録の方法は以下のページをご確認ください。
* 以下、Video & TV SideViewをアプリとします。
リモコンに対応した機器は以下のページでご確認ください。
Video & TV SideView 対応ホーム機器の一覧
アプリに登録した機器の確認方法
Video & TV SideViewアプリ画面下部の![]() をタップし、画面右上の
をタップし、画面右上の![]() から[機器登録・設定]を選択すると、登録されている機器名が表示されます。
から[機器登録・設定]を選択すると、登録されている機器名が表示されます。

リモコンとして使いたい製品名が表示されない場合は、アプリで機器登録を行ってください。詳しい手順は、以下のリンク先ページをご覧ください。
Video & TV SideViewの初期設定を行う方法 > ホーム機器をアプリに登録する(機器登録)
リモコンを起動する
画面右上の![]() をタップすると、リモコンが起動します。
をタップすると、リモコンが起動します。

ヒント
複数の機器を登録している場合、[機器選択]の画面が表示されますので、利用したい機器の名前を押してください。
リモコン画面の各部説明
テレビ ブラビア
ブルーレイディスクレコーダー
ヒント
リモコン操作する機器を切り替えるには?
複数の機器を登録している場合、リモコン画面の右上にあるアイコンから、機器を変更することができます。

例えばテレビのリモコンで操作しながら、ブルーレイディスクレコーダーも操作したい時、リモコン画面を閉じなくても、右上のアイコンから切り替えられるので便利です。



![テレビ ブラビア®[個人向け]](https://www.sony.jp/share5/images/home/products/bravia.jpg)
![業務用ディスプレイ・テレビ[法人向け] ブラビア®](https://www.sony.jp/share5/images/home/products/bravia_biz.jpg?v=20180319)

















![[法人向け] パーソナルオーディオ](https://www.sony.jp/share5/images/home/products/personal_audio_biz.jpg)






![[法人向け]カメラ](https://www.sony.jp/share5/images/home/products/camera_biz.jpg)






![[法人向け] Xperia™ スマートフォン](https://www.sony.jp/share5/images/home/products/xperia-biz.jpg)


![[法人向け] aibo](https://www.sony.jp/share5/images/home/products/aibo_biz.jpg)







![業務用ディスプレイ・テレビ[法人向け] ブラビア®](https://www.sony.jp/share5/images/home/products/bravia_biz.jpg)
![[法人向け] デジタルペーパー](https://www.sony.jp/share5/images/home/products/digital-paper.jpg)