対応機種 SGP71 SGP61 SGP51 SGP41 SGP31 SGPT

すみません。
タブレットの壁紙を、好きな画像に変更することはできますか?
はい。
タブレットの壁紙(背景)は、「カメラ」アプリで撮影した写真やインターネット上からダウンロードした画像、またはタブレットにもともと保存されている壁紙画像に変更できます。
そうなんですね!
設定方法を教えていただけますか。
はい。
今回は例として、インターネット上からダウンロードした画像を、タブレットの「ホーム画面」の壁紙に設定する方法をご紹介します。
タブレットをお持ちの方のためのポータルサイト「My Tablet」では、オリジナルの壁紙を毎月ご紹介しています。
インターネット上の画像をタブレットに保存する場合は、画像を長押しして、表示されるメニューから[画像を保存]をタップします。

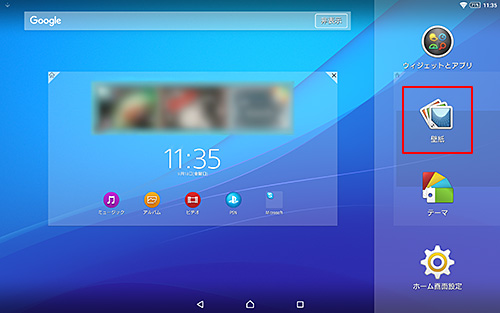

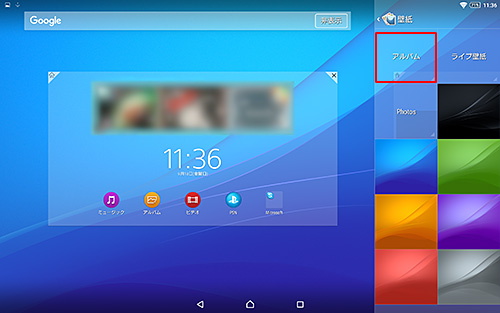








一度の設定で、タブレットを横向きにして持ったときの画面と、縦向きにして持ったときの画面の両方を設定できるんですね!
はい。
ちなみに、今回行ったのは、「ホーム画面」の壁紙を変更する方法です。
ロックを解除する前の画面(ロック画面)の壁紙は、次の手順で設定します。








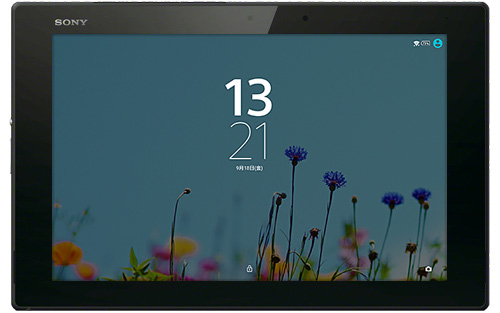
「ホーム画面」と「ロック画面」は、それぞれ違う壁紙を設定できるんですね!
さっそく設定してみたいと思います!
■「壁紙ぴったん」アプリについて
壁紙が希望のサイズや範囲に設定されない場合、または写真や画像をそのまま壁紙として使用したい場合は、Google Playから「壁紙ぴったん」のインストールをお試しください。
「壁紙ぴったん」を使用すると、画像や写真などを、壁紙の横幅・縦幅にぴったり合うように、自動的に拡大・縮小して、壁紙に設定できることを確認しています。
■ライブ壁紙について
[ライブ壁紙]に設定すると、操作していないときに画面がアニメーションしたり、操作に合わせて壁紙が動くなどの効果を楽しむことができます。
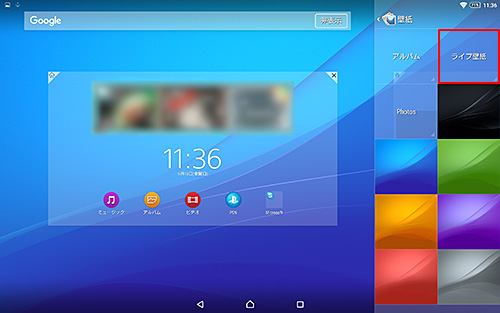
ライブ壁紙はタブレットにプリインストールされているもののほかに、Google Playストアからダウンロードすることもできます。
Google Playストアで「ライブ壁紙 無料」で検索すると、さまざまなライブ壁紙を見つけることができます。ぜひお試しください。