Task
ウェブサイトを閲覧する
インターネットでウェブサイトを閲覧します。タブを使用して複数のウェブサイトを表示/切り換えできます。
-
[
 Apps & Widgets] - [
Apps & Widgets] - [ ブラウザー]をタップする。
ブラウザー]をタップする。
ブラウザーアプリが起動します。
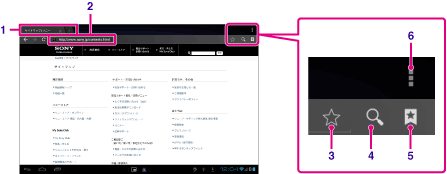
|
画面表示
|
説明
|
|
|
1
|
タブ
|
タブを追加すると複数のウェブサイトをタブで切り換えて閲覧することができます。
|
|
2
|
アドレスバー
|
閲覧したいウェブサイトのアドレス(URL)を入力します。タップするとキーボードが表示されます。
|
|
3
|
ブックマークの追加
|
閲覧しているウェブサイトをブックマークに追加します。
|
|
4
|
検索
|
キーワードを入力してウェブ検索を行います。タップするとキーボードが表示されます。
|
|
5
|
ブックマーク/履歴
|
ブックマークや履歴から閲覧するウェブサイトを選びます。
|
|
6
|
オプションメニュー
|
スモールアプリのブラウザーに切り換えるなど、ブラウザーの各種設定を行います。
|
-
ブラウザーのアドレスバーをタップする。
キーボードが表示されます。
-
閲覧したいウェブサイトのアドレス(URL)を入力し、
 キーをタップする。
キーをタップする。
ご注意
-
コンテンツが正常に表示されないときは、
 (オプションメニュー) - [設定] - [高度な設定]で、[クイックビューを有効にする]をタップしてチェックマークを消してください。
(オプションメニュー) - [設定] - [高度な設定]で、[クイックビューを有効にする]をタップしてチェックマークを消してください。
-
ウェブサイトによっては、ブラウザーが対応していない画像・動画形式やプラグインにより正しく表示されない場合があります。
-
ブラウザーをスモールアプリとして起動できます。 スモールアプリとして起動した場合、以下のような機能に対応していません。
-
フラッシュなどを使ったコンテンツの再生
-
タブの使用
-
ブックマーク、閲覧履歴
ヒント
-
手順3で、アドレス(URL)の代わりにキーワードやフレーズを入力すると、インターネット検索ができます。
-
画面上部のアドレスバーが表示されていない場合は、タブをタップして表示させてください。
-
URLやウェブサイトの文字を選択して表示されるメニューから、文字のコピーや検索ができます。
-
閲覧しているウェブサイトの表示が、コンピューターで閲覧する時と異なって表示される場合は、画面右上の
 (オプションメニュー)をタップし、[デスクトップ版サイトをリクエストする]にチェックマークを付けてください。デスクトップ版サイトが閲覧できるようになります。
(オプションメニュー)をタップし、[デスクトップ版サイトをリクエストする]にチェックマークを付けてください。デスクトップ版サイトが閲覧できるようになります。
-
デスクトップ版サイトかモバイル版サイトかは、タブごとに設定できます。
タブを追加/削除するには
タブを追加する場合は、タブの右端にある  をタップしてください。
をタップしてください。
 をタップしてください。
をタップしてください。タブを消す場合は、タブ内の右端にある  をタップしてください。
をタップしてください。
 をタップしてください。
をタップしてください。関連トピック

