Task
写真/動画を再生する
ギャラリーアプリを使って、タブレットデバイス内やPicasaウェブアルバム上の写真やビデオを表示、再生できます。ネットワークサービスに簡単にポストして共有したりすることもできます。
また、写真やビデオに関する情報を表示したり、写真やビデオを並べ替えたりフィルタリングしたりできます。
-
[
 Apps & Widgets] - [
Apps & Widgets] - [ ギャラリー]をタップする。
ギャラリー]をタップする。
ギャラリーアプリが起動します。
-
アルバムやサムネイルなどを順にタップして、表示したい写真や再生したいビデオを選ぶ。
選んだ写真やビデオが表示または再生されます。
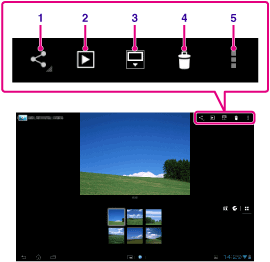
|
画面表示
|
説明
|
|
|
1
|
共有
|
共有するサービスを選んで写真/動画を投稿します。
|
|
2
|
スライドショー
|
スライドショー再生を開始します。
|
|
3
|
表示領域の切り換え
|
写真の表示領域を切り換えます。
|
|
4
|
削除
|
表示中の写真を削除します。
|
|
5
|
オプションメニュー
|
写真の編集や削除などの各種設定を行います。
|
ヒント
-
Picasaウェブアルバム上にある写真やビデオも表示、再生できます。設定アプリで設定したGoogleアカウントでPicasaウェブアルバムとの同期を有効にすると、アルバム一覧の画面にPicasaウェブアルバム上のアルバムも表示されるようになります。
-
画面右上のメニューを使って、写真やビデオを撮影時間、撮影場所などで並び替えられます。
-
サムネイルを押し続けて、複数の写真やビデオを選ぶこともできます。
-
ビデオの再生画面では、再生を制御できます。
写真を表示領域全体に表示するには
写真の表示画面のオプションメニューで、[画面全体に表示]を選びます。元に戻すときは[コンテンツ全体を表示]を選びます。
写真の撮影地情報を表示するには
写真の表示領域を広げない状態で、 または
または  をタップします。撮影地情報が含まれている写真では地図が表示され、地図上で撮影地が確認できます。
をタップします。撮影地情報が含まれている写真では地図が表示され、地図上で撮影地が確認できます。 をタップすると、サムネイル表示に戻ります。
をタップすると、サムネイル表示に戻ります。
 または
または  をタップします。撮影地情報が含まれている写真では地図が表示され、地図上で撮影地が確認できます。
をタップします。撮影地情報が含まれている写真では地図が表示され、地図上で撮影地が確認できます。 をタップすると、サムネイル表示に戻ります。
をタップすると、サムネイル表示に戻ります。
ヒント
-
内蔵カメラを使って、撮影地情報を付加した写真を撮影できます。
写真をスライドショー再生する
-
スライドショー表示するアルバムやサムネイルなどを選び、写真の表示画面で
 をタップします。
をタップします。
写真のスライドショーが始まります。
関連トピック

