Apple AirPlayを使う
ソニー ブラビア

本ページでは、テレビでAirPlayを使って、iPhone や iPad の画面をミラーリングしたり、写真や動画をテレビで見る方法を紹介します。
目次
AirPlayとは
「AirPlay(エアプレイ)」とは、同じWi-Fiネットワーク内のテレビ(など)に、iPhone や iPad の映像や音楽を無線で送り表示することができる技術のことです。2023年2月現在、最新規格として「AirPlay 2」が公開されています。
AirPlayの機能について詳しくは以下をご覧ください。
AirPlay - Apple ![]()
* Apple 社のページへ遷移します。
対応しているブラビア
2018年以降に発売された以下のシリーズがAirPlayに対応しています。
- 2024年モデル:
- XR90/XR80/XR70/A95Lシリーズ
- 2023年モデル:
- A80L/X95L/X90L/X85L/X80L/X75WL シリーズ
- 2022年モデル:
- A95K/A90K/A80K/X95K/X90K/X85K/X80K/X80WK シリーズ
- 2021年モデル:
- A90J/A80J/X95J/X90J/X85J/X80J シリーズ
- 2020年モデル:
- A9S、Z9H、A8H/X9500H/X8550H/X8500H/X8000H シリーズ
- 2019年モデル:
- A9G/X9500G/X8550G/X8500G シリーズ(*)
- 2018年モデル:
- A9F/Z9F シリーズ(*)
* A9G/X9500G/X8550G/X8500G シリーズ、A9F/Z9Fシリーズは、2020年1月開始のソフトウェア更新により、機能追加されます。
シリーズ/機種名の確認方法- 参考情報
- AirPlay非対応のブラビアは、iPhoneとテレビをHDMIケーブルで接続することで、iPhoneの画面をテレビ画面に映すことができます。詳しくは、以下のページをご確認ください。
ブラビアに iPhone を有線でつなぐ
接続方法
AirPlayの使い方は、動画でも紹介しています。
事前準備:iPhoneとテレビを同じネットワークに接続する
iPhoneとテレビを同じネットワークに接続します。無線(Wi-Fi)もしくは有線LANのどちらで接続しても問題ありません。

ご自宅の無線LANルーターに接続する方法は、以下のページをご覧ください。
無線(Wi-Fi)で接続する方法- iPhone や iPad をご自宅の無線LANルーター(Wi-Fi親機)に接続する方法は、機器の取扱説明書をご確認ください。
iPhone の画面をそのまま映す(ミラーリング)
iPhone の画面をそのままテレビに映すことができます。画面をそのまま鏡のようにテレビに映すため、ミラーリングと呼んでいます。
以下の手順は、ブラビアXRJ-55A80JとiPhone XR( iOS 16 )での操作例です。
コントロールセンターより[画面ミラーリング
 ]をタップする
]をタップするコントロールセンターは、画面の右上隅から下にスワイプすると表示されます。

ミラーリングしたいテレビの名前を選択する
名前の右横にチェックが入り、しばらく待つと、iPhone や iPad の画面がテレビ画面に表示されます。



※画像はイメージです
- iPhoneの「画面ミラーリング」の画面でテレビの名前が表示されない場合
- 上記の「対応しているブラビア」より、お使いのテレビがAirPlayに対応しているかご確認ください。
- テレビとスマートフォンが同じネットワークに接続されているかご確認ください。
テレビ画面にパスコードが表示された場合は、iPhoneにそのパスコードを入力します。

- パスコード入れても入力画面のまま進まない場合
- テレビのリモコンの「電源」ボタンを長押して、テレビの再起動をお試しください。
本体リセット(電源リセット・再起動)の方法
ミラーリングした画面がテレビに表示される
iPhoneでの撮影中の画面やアプリなどを、そのままテレビに映すことができます。
* 再生しているビデオが途切れたり、表示が遅れてしまったりして通信が不安定な場合は、有線LAN接続に変更すると安定する場合があります。
ミラーリングを終了する
iPhoneのコントロールセンターより[画面ミラーリング
 ]をタップし、[ミラーリングを停止]をタップします。
]をタップし、[ミラーリングを停止]をタップします。
iPhone の写真や動画をテレビに再生する
以下の手順は、ブラビアXRJ-55A80JとiPhone XR( iOS 16 )での操作例です。
iPhoneの[写真]を開く
写真やビデオを再生する
テレビに映したい写真やビデオの左下、または右上にある[シェア
 ]−[AirPlay
]−[AirPlay ]をタップします。
]をタップします。
テレビの名前を選択する
テレビの名前をタップすると、写真やビデオがテレビ画面に表示されます。

* iPhone で写真を選択している画面画像 

テレビの大画面に映せば、思い出の写真や動画をご家族や、ご友人方と大勢で楽しむことができます。
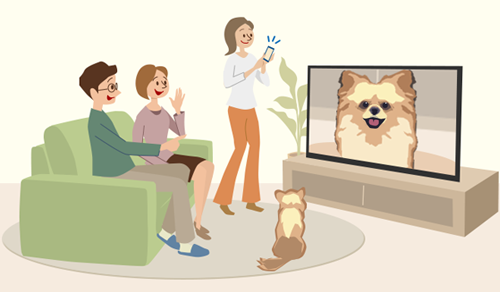

- 動画などをテレビで再生したときに音が出ないときは・・
- iOS 13以降では、写真アプリの初期動作としてミュートが有効になっています。
音が出ない場合は、iPhone の音量ボタンかテレビのリモコンの音量ボタンで音量を調整してください。
参考情報
- テレビで再生している動画の音量は、iPhone の音量ボタン、テレビのリモコンの音量ボタンのどちらでも調整できます。
- 写真や動画によっては、横画面でコンテンツを大きく表示することができます。

- 写真や動画をテレビに表示させたまま、iPhone 側でスライドして他の写真や動画を大画面で見ながら選ぶことができます。
テレビでの再生を終了する場合
iPhoneの画面右上の[AirPlay
 ]をタップして、[AirPlay をオフにする]または[My Device]をタップします。
]をタップして、[AirPlay をオフにする]または[My Device]をタップします。- 参考情報
- YouTubeなどのアプリの画面をテレビに表示(キャスト)したい場合は、以下のページをご覧ください。
iPhoneや、Androidスマートフォンのアプリ画面を、ブラビアに表示(キャスト)したい(Android TV™ / Google TV™)
AirPlayができないときは
以下のページより、AirPlayができない場合の対処方法をご確認いただけます。
AirPlay できない/AirPlay で音が出ない(Android TV™ / Google TV™ )
- * iPhone、iPad、AirPlay は、米国およびその他の国で登録された Apple Inc. の商標です。
- * Android TV、Google TV は Google LLC の商標です。