準備:USBハードディスクの接続と登録
- ブラビアに対応しているハードディスクであることを確認してください
- 推奨のUSBハードディスクは以下のページでご案内しています。
- 推奨以外のUSBハードディスクでも利用できる場合もあります。詳しくは販売店様にお確かめの上、ご購入ください。
- USB3(HDD録画)(青色)端子にUSBハードディスクを接続します。
本機にはUSB端子が、USB1〜USB3までの3個搭載されていますが、録画用USBハードディスクを利用できる端子はUSB3(青色)となります。USB1及びUSB2端子は、録画用USBハードディスクには使えません。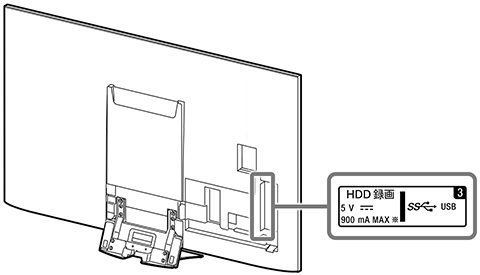
- USBハードディスクの電源を入れます。
※電源スイッチのついていないUSBハードディスクの場合は不要です。 - テレビの電源を入れます。









