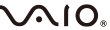-
-
※ソニーマーケティング株式会社は、VAIO株式会社製パーソナルコンピューターVAIOの販売代理店です
- 商品カテゴリー一覧
- 総合サポート・お問い合わせ
- My Sony
- 法人のお客様
すみません。
いつもWordやExcelなどを使うときに、[スタート]ボタン![]() から探して起動しているのですが、もっと早く簡単に起動する方法はないのでしょうか?
から探して起動しているのですが、もっと早く簡単に起動する方法はないのでしょうか?
お問い合わせありがとうございます。
よく利用するソフトウェアをすぐに起動できるようにしたい、というご質問ですね。
お客様は、このように左下に矢印がついているアイコンを見たことはありますか?

あ、はい!見たことあります。
このアイコンはショートカットアイコンといって、よく使うソフトウェアやファイルを、毎回探さなくてもすぐに起動できるようにする便利なものです。
そうなんですか!
ということは、ショートカットアイコンがあれば、毎回[スタート]ボタンから探さなくても良いんですか?
はい、そのとおりです。
ショートカットアイコンとは、その言葉の意味のとおり、目的のソフトウェアなどを簡単に起動することができる「操作の近道」です。
よく使うソフトウェアやファイルのショートカットアイコンを作成しておけば、[スタート]ボタンをクリックし、[すべてのプログラム]をクリックし……と何度もクリックする必要はありません。
便利ですね!
じゃあ、ショートカットアイコンの作りかたを教えてください。
はい、それでは今回は例として、デスクトップ上にWordのショートカットアイコンを作成する方法をご紹介します。
![[すべてのプログラム]をクリック](Images/075/075_pct_003.jpg)
![[送る]-[デスクトップ(ショートカットを作成)]をクリック](Images/075/075_pct_004.jpg)

操作の詳細については、以下をご覧ください。
ありがとうございます!
ショートカットアイコンができました!
では、念のため、作成したショートカットアイコンをダブルクリックして、Wordが起動するか確認していただけますか?
あ、ちゃんと起動しました!
ショートカットアイコンからだと、ダブルクリックで簡単に起動できるんですね!
今ご紹介した方法は、[すべてのプログラム]の中にあるソフトウェアのショートカットアイコンを作成する方法でしたが、フォルダーやファイルのショートカットアイコンも、同じ手順で作成できます。
わかりました!
ありがとうございます。
ちなみに、ショートカットアイコンはファイルやフォルダーなどを簡単に呼び出すためのアイコンで、本体のファイルやフォルダーは別の場所にあります。
これらのデータをバックアップしたいときにショートカットアイコンだけをバックアップしても、本体のファイルはバックアップされません。
データをバックアップするときは、ショートカットアイコンではなく、必ず本体のファイルやフォルダーをバックアップするようにしましょう。
ここでいうデータとは、Wordなどで作成したファイルや、デジタルカメラで撮影した写真などです。
また、著作権保護された音楽や動画などのファイルは、決められたバックアップの方法を行わないと正常にバックアップすることができませんので、注意しましょう。
ショートカットアイコンが参照している本体のファイルを探す方法は、以下の手順をご参照ください。
そうなんですね!
データをバックアップするときには気をつけます!
なお、ショートカットアイコンを使った方法のほかに、[タスクバー]にソフトウェアのアイコンを固定しておき、1回のクリックで簡単に起動させる方法もあります。
[タスクバー]って、デスクトップの一番下のところに表示されているバーのことですよね?

ここは、そのとき起動しているソフトウェアのアイコンが表示されているところだと思うのですが、起動していなくてもアイコンを表示させておけるということですか?
はい。そのとおりです。
実際に、[Microsoft Office Word]のアイコンを[タスクバー]に固定する方法をご紹介します。
![[タスクバー]の[Microsoft Office Word]のアイコンを右クリック](Images/075/075_pct_007.jpg)
![[タスクバーにこのプログラムを表示する]をクリック](Images/075/075_pct_008.jpg)
![[タスクバー]のアイコン](Images/075/075_pct_009.jpg)
なお、[タスクバー]に固定されたアイコンを削除するときは、アイコンを右クリックし、[タスクバーにこのプログラムを表示しない]をクリックします。
![[タスクバーにこのプログラムを表示しない]をクリック](Images/075/075_pct_010.jpg)
できました!
このアイコンを1回クリックすれば起動するんですね。
はい、そうです。
デスクトップに作成したショートカットアイコンから起動するときは、ダブルクリックが必要でしたが、[タスクバー]に作成したアイコンの場合は、1回のクリックで起動できます。
また、以下の方法で、[タスクバー]に固定したアイコンから、最近使ったファイルを直接開くこともできます。
![[タスクバー]に固定しているアイコンを右クリック](Images/075/075_pct_011.jpg)

便利ですね!
ちなみに、ファイル名の上にマウスポインタを持っていくと、横にピンのマーク![]() が表示されるんですが、これはなんですか?
が表示されるんですが、これはなんですか?
はい。
このピンのマークをクリックすると、いつも使うファイルとして、常にファイルの一覧に表示させることができます。
では実際に、「連絡網.docx」の横にあるピンのマークをクリックしてみていただけますか?
はい。
あ![いつも表示]という欄に出るようになりました。
![[いつも表示]](Images/075/075_pct_014.jpg)
この作業で今後、「連絡網.docx」のファイルは、常に一覧に表示されるようになります。
[いつも表示]という欄から外したいときは、ピンのマークを再度クリックしてください。

ちなみに、この[最近使ったもの]や[いつも表示]の一覧は、「ジャンプリスト」と呼ばれていますので、一緒に覚えておきましょう。
わかりました!
いろいろ教えていただき、ありがとうございました!