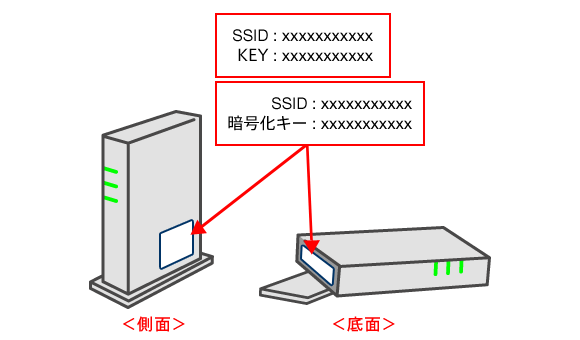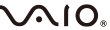【パソコン豆知識】はじめて無線LAN(ワイヤレスLAN)に接続する方法
Windows 8のパソコンをはじめて無線LAN(ワイヤレスLAN)に接続するときや、設定がうまくいかない場合は、以下の手順をご確認ください。
1.事前確認(無線LAN機器のSSIDとパスワードの確認)
- 無線LAN機器を準備します。
VAIOには無線LAN機器は付属していないため、お持ちでない場合は別途ご購入ください。
- 無線LAN機器のSSID、セキュリティーキー(暗号化キーなど)を確認します。
無線LAN機器に接続するためには、接続したい無線LAN機器のネットワーク名(SSID)とセキュリティーキー(暗号化キーなど)が必要です。
出荷時にセキュリティーキー(暗号化キーなど)が設定されている場合は、取扱説明書や無線LAN機器本体に記載されています。記載位置の例は、以下のイラストをご参照ください。
- お使いの無線LAN機器によっては、セキュリティーキーは「暗号化キー」や「KEY」などと記載されている場合もあります。
- * 「PIN」、または「PIN CODE」と記載がある場合は、セキュリティーキーではありませんので、ご注意ください。
- SSIDはご自身で変更することもできます。変更した場合は、変更後のSSIDを使って設定します。
- * 自分で設定した SSID やセキュリティーキーを忘れてしまった場合は、無線LAN親機のリセットを行うと、出荷時の状態に戻すことが可能です。リセットの方法は、無線LAN機器に付属されている取扱説明書をご確認ください。
- お使いの無線LAN機器によっては、出荷時セキュリティーキーが設定されていない場合があります。詳しくは無線LAN機器に付属されている取扱説明書をご確認ください。

-
セキュリティーキーは、無線LAN親機に記載してあるセキュリティーキーを使用します。
Windowsにログインする際に使用するパスワードや、メールで使用しているパスワードではありませんのでご注意ください。
2.無線LAN機器とVAIOの接続
モデム、無線LAN機器、VAIOを、以下のように接続します。
3.VAIO側の設定
次にVAIO側の設定をします。
- VAIO本体のWIRELESSランプが点灯していることを確認します。
VAIO本体のWIRELSSスイッチがONになっていない場合は、WIRELESSスイッチをONにしてください。

-
WIRELESSランプの位置の一例
- 画面の右上隅にマウスポインターを合わせて(タッチパネルの場合は画面の右端からスワイプして)、表示されたチャームから[設定]を選択します。
- [設定]チャームが表示されるので、ネットワークアイコンを選択します。
- [ネットワーク]チャームが表示されるので、事前確認(無線LAN機器側)の2で確認したSSIDを探し、SSID名クリックして[接続]をクリックします。
- セキュリティーキーの入力が必要な場合は、「ネットワークセキュリティ キーを入力してください」と表示されるので、「1.事前確認(無線LAN機器のSSIDとパスワードの確認)」の手順2で確認したセキュリティーキーを入力し、[次へ]ボタンを選択します。
- 「PCの共有をオンにしてこのネットワークのデバイスに接続しますか?」と表示されるので、以下のいずれかを選択します。
-
いいえ、共有をオンにせずデバイスに接続しません
接続するネットワークで共有をオンにしない場合(公共の場所にあるネットワークの場合など)に選択します。
-
はい、共有をオンにしてデバイスに接続します
接続するネットワークで共有をオンにする場合(ホームネットワークや社内ネットワークの場合など)に選択します。

-
共有ってなに?
ネットワーク接続時に共有をオンにすると、同じネットワークに接続している端末同士で、お互いの端末のデータを一部参照することができます。例えば、データ共有用のフォルダーを作っておき、複数の端末からそこに入っている写真を閲覧する、という使いかたができます。公共のネットワークでの利用は危険ですが、ホームネットワークや社内ネットワークなど限られた範囲で利用するときは便利な機能です。
- 接続が完了すると、「接続済み」と表示されます。
以上で操作は完了です。