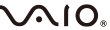-
-
※ソニーマーケティング株式会社は、VAIO株式会社製パーソナルコンピューターVAIOの販売代理店です
- 商品カテゴリー一覧
- 総合サポート・お問い合わせ
- My Sony
- 法人のお客様
WordやExcel、Internet Explorerなど、たくさんのアプリケーションを起動しているときに、デスクトップ画面(壁紙の上にショートカットアイコンが並んでいる状態)を表示したい場合、ひとつひとつ画面(ウィンドウ)を閉じたり、最小化していく操作は、表示されている画面が多ければ多いほど手間がかかり、効率的ではありません。

今回はショートカットキーを使って、表示されている画面(ウィンドウ)をまとめて最小化して、デスクトップ画面を一瞬で表示させる方法をご説明します。
今回学習するショートカットキーは、「Windows」キー+「D」キーです。
このショートカットキーの押しかたはさまざまです。
ここでは、例として「Windows」キーは左手の親指、「D」キーは左手の人差し指で押しています。
![【デスクトップを表示:[Windows]を押しながら、[D]】](/support/vaio/beginner/school/shortcut/images/06_pct_02.gif)
それでは実際に、ショートカットキーを利用して、たくさんの画面(ウィンドウ)で埋め尽くされた状態から、一瞬でデスクトップ画面を表示させてみましょう。

![【デスクトップを表示:[Windows]を押しながら、[D]】](/support/vaio/beginner/school/shortcut/images/06_pct_02.gif)

![【デスクトップを表示:[Windows]を押しながら、[D]】](/support/vaio/beginner/school/shortcut/images/06_pct_02.gif)

Windows 10やWindows 8の場合はどうなるの?
Windows 10やWindows 8のスタート画面が表示されている状態で、「Windows」キーを押しながら「D」キーを押すと、以下の通りデスクトップ画面にすぐに切り換えることができます。
![Desktop(デスクトップ)の[D]](/support/vaio/beginner/school/shortcut/images/06_pct_07.jpg)
デスクトップ画面に切り換えた後に、再度スタート画面に戻りたいときは、キーボードの「Windows」キーのみを押します(「D」キーは押しません)。
パソコンを利用する際、おそらく多くの方が複数のアプリケーションを起動し、複数の画面(ウィンドウ)が開かれた状態で作業をしていると思います。
このような状態からデスクトップ上にあるアイコンを操作したいときや、現在表示している画面をすべて最小化してすっきりさせたいときなどは、今回ご紹介したショートカットキーを活用しましょう。

![【デスクトップを表示:[Windows]を押しながら、[D]】](/support/vaio/beginner/school/shortcut/images/06_pct_05.gif)
デスクトップを表示するショートカットキーの覚えかた
デスクトップを表示するショートカットキー「Windows」キー+「D」キーの「D」は、「Desktop(デスクトップ)」の「D」で覚えましょう。
![Desktop(デスクトップ)の[D]](/support/vaio/beginner/school/shortcut/images/06_pct_06.gif)