第7回 アルファベットや数字はどうやって入力するの?では、メールアドレスやサイトのURL、パスワードなどを入力するときに利用する、アルファベットや数字の入力方法の基本や、入力のコツを学習しました。
今回は、意外と入力に困ることが多い「#」や「¥」などの記号の入力方法を学習します。
1つのキーには、最大4つの記号が表示されています。キーに表示されている位置によって、記号の入力方法が異なります。
この違いを知らないまま、入力をしている場合も多いと思います。
今回は のキーを例とします。
のキーを例とします。
このキーの位置は、下図を参考にしてください。


上図のように のキーを4分割にして、それぞれ順番に入力方法をご説明します。
のキーを4分割にして、それぞれ順番に入力方法をご説明します。
キーの左上にある記号を入力する方法は次のとおりです。「#」もこの方法で入力することができます。
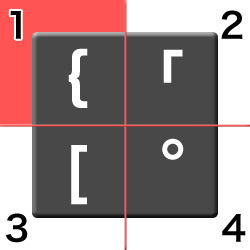
 を押しながら、
を押しながら、 を押します。
を押します。 で確定します。
で確定します。
キーの右上にある記号は、入力モードが[半角英数]の場合では入力できません。入力モードは[ひらがな]の状態にしておきましょう。
入力する方法は次のとおりです。

 を押します。
を押します。 で確定します。
で確定します。キーの右上には、記号だけではなく や
や のように、右上に小さいひらがなが書かれているキーがあります。
のように、右上に小さいひらがなが書かれているキーがあります。
今回ご紹介した入力方法は、"記号の入力方法"のため、これらの小さいひらがなの入力には利用できませんのでご注意ください。
キーの右上に書かれている小さいひらがなは、かな入力の際に利用するものですので、ローマ字入力の場合には使用することはありません。
キーの左下にある記号を入力する方法は次のとおりです。「¥」はこの方法で入力することができます。

 を押します。
を押します。 もしくは
もしくは を押します。
を押します。 で確定します。
で確定します。キーの右下にある記号は、ローマ字入力を利用している場合には使うことがありません。
今回例に挙げている半濁音"゜"は、かな入力を利用しているときに「ぱ」や「ぴ」などの文字を入力するときに使います。
今回は、参考として、一時的にかな入力に変更し、実際の入力方法をご説明します。


 を押します。
を押します。 で確定します。
で確定します。このようにキーに表示されている位置によって、記号の入力方法が異なります。一部の例外を除いて、この方法でほとんどの記号を入力することができます。
ここでは、文章を作成するときによく使う「。(句点)」、「、(読点)」、「?(疑問符)」、「!(感嘆符)」の入力方法を一覧表でご説明します。
ローマ字入力を利用して文章を作成するときに、よく使う記号の入力方法は下表のとおりです。
| 記号 | 入力方法 |
|---|---|
| 「。」(句点) |  を押します。 を押します。 |
| 「、」(読点) |  を押します。 を押します。 |
| 「?」(疑問符) |  を押したまま、 を押したまま、 を押します。 を押します。 |
| 「!」(感嘆符) |  を押したまま、 を押したまま、 を押します。 を押します。 |
ここでは、インターネットやメールをするときによく使う「@(アットマーク)」、「_(アンダーバー)」、「-(ハイフン)」、「/(スラッシュ)」、「~(チルダ)」の入力方法を一覧表でご説明します。
ローマ字入力を利用しているときに、メールアドレスやサイトのURLを入力するときには、これらの記号は半角で入力する必要がありますので、以下の手順を参照して、入力モードを[半角英数]にしておきましょう。
ステップ1
IME言語バーの[入力モード]ボタンをクリックします。
![IME言語バーの[入力モード]ボタンをクリック](/support/vaio/beginner/school/typing/images/07_pct_04.jpg)
* IME言語バーは一般的に画面の右下に表示されています。
* IME言語バーの表示が![]() になっていれば、アルファベットが入力できる状態ですので、この後の手順の確認は不要です。
になっていれば、アルファベットが入力できる状態ですので、この後の手順の確認は不要です。
ステップ2
[半角英数]をクリックします。
![[半角英数]をクリック](/support/vaio/beginner/school/typing/images/07_pct_06.jpg)
ステップ3
IME言語バーの表示が![]() になります。
になります。
これで半角の英数字が入力できる状態になりました。
インターネットやメールをするときによく使う記号の入力方法は下表のとおりです。
| 記号 | 入力方法 |
|---|---|
| @(アットマーク) |  を押します。 を押します。 |
| _(アンダーバー) |  を押したまま、 を押したまま、 を押します。 を押します。 |
| -(ハイフン) |  を押します。 を押します。 |
| :(コロン) |  を押します。 を押します。 |
| /(スラッシュ) |  を押します。 を押します。 |
| ~(チルダ) |  を押したまま、 を押したまま、 を押します。 を押します。 |
よく使われる記号の位置
キーボードから入力できる記号は、その多くがキーボードの上側か右側に集中しています。
よく使われる記号(!、%、&、=、¥、?)の位置は、下図のとおりです。

記号の入力方法を覚えるのは、なかなか難しいと思います。まずはよく使う記号から覚えていきましょう。