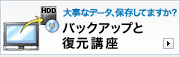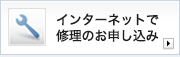バックアップと復元講座
~復元方法~
ここでは、「Giga Pocket Digital」Ver. 1で録画したコンテンツをコンピューターに復元する方法を紹介します。
本コンテンツは、長い作業を必要としております。そのため、印刷してのご使用をおすすめします。印刷できない場合は、お気に入りに登録してのご使用をおすすめします。
- 操作を行う前に、隠しファイルを表示する設定にしてください。
- Giga Pocket Digital の復元方法は、バックアップした番組を復元するためのものです。
復元作業を行う前に、新たに番組の録画や削除を行いますと、構成情報が更新されますので、バックアップしたデータと不一致を起こします。
結果、バックアップしたデータの復元が行えませんのでご注意ください。リカバリー作業を行った直後などに、バックアップしたデータを復元することをおすすめします。
ディスクへの書き出しについては、下記の関連Q&Aをご参照ください。
バックアップしたデータを、録画したときの保存場所に戻すことで、再生できるようになります。
手順1 [VFTV.exe]を終了します
- Giga Pocket Digitalを起動し、初期設定を行います。
番組の録画を行いますと、データベースの不一致が発生します。
初期設定が完了した後は、番組の録画を行わないようにご注意ください。
初期設定に関しては、下記関連Q&Aを確認して下さい。 - [メニュー]ボタンをクリックします。
- [設定]画面が表示されるので、[コンピュータへのログオン時に、自動的に Giga Pocket Digital を起動する]のチェックを外します。
- [確認]画面が表示されるので、[はい]をクリックします。
[ユーザーアカウント制御]画面が表示されるので、[続行]ボタン、または[許可]ボタンをクリックします。
[ユーザーアカウント制御]画面が表示されない場合は、次の手順に進んでください。 - [OK]ボタンをクリックし、Giga Pocket Digitalを終了します。
- 再起動を行います。
![[メニュー]ボタンをクリックします。](/support/vaio/guide/backup/restore/gigapocketdigital/images/ver1_pct_02.gif)
![[コンピュータへのログオン時に、自動的に Giga Pocket Digital を起動する]のチェックを外します。](/support/vaio/guide/backup/restore/gigapocketdigital/images/ver1_pct_03.gif)
手順2 「VAIO Entertainment Database Service」を停止します
 [スタート]ボタンをクリックし、[コントロール パネル]をクリックします。
[スタート]ボタンをクリックし、[コントロール パネル]をクリックします。- [システムとメンテナンス]をクリックし、[管理ツール]をクリックします。
- [サービス]をダブルクリックします。
- [ユーザー アカウント制御]画面が表示されるので、[続行]ボタン、または[許可]ボタンをクリックします。
[ユーザー アカウント制御]画面が表示されない場合は、次の手順に進んでください。 - [サービス]画面が表示されるので、表示されている一覧から[VAIO Entertainment Database Service]をクリックし、[サービスの停止]をクリックします。
- [別のサービスの停止]画面が表示されるので、[はい]ボタンをクリックします。
[別のサービスの停止] 画面が表示されない場合は、次へ進みます。 - サービスが停止されるまでしばらく待ちます。
- サービスが停止したら、[×](閉じる)ボタンをクリックして表示されている画面をすべて閉じます。
![[サービス]をダブルクリックします。](/support/vaio/guide/backup/restore/gigapocketdigital/images/ver1_pct_04.gif)
![[VAIO Entertainment Database Service]をクリックし、[サービスの停止]をクリックします。](/support/vaio/guide/backup/restore/gigapocketdigital/images/ver1_pct_05.gif)
![[はい]ボタンをクリックします。](/support/vaio/guide/backup/restore/gigapocketdigital/images/ver1_pct_06.gif)

手順3 「REC」フォルダーにバックアップしたファイルを元のフォルダーにコピーします
- 外部メディアに保存した[backup]フォルダーを開き、作成したドライブ名のフォルダー内にある[REC]フォルダーを開きます。
例えば、コンテンツの保存先を「Cドライブ」にしていた場合は、「C:\DTVApp」に録画したコンテンツが保存されます。
戻し先を間違えると、復元できませんので、バックアップ時にメモした保存先を確認して作業を行ってください。- * 複数のドライブにコンテンツを保存している場合は、各ドライブごとに復元を行います。
- [編集]メニューをクリックし、[すべて選択]をクリックします。
フォルダー内のファイルがすべて選択されます。- * [編集]メニューが表示されていない場合は、キーボードの[Alt]キーを押し、メニューを表示します。
- [編集]メニューをクリックし、[コピー]をクリックします。ファイルがコピーされます。
- * [編集]メニューが表示されていない場合は、キーボードの[Alt]キーを押し、メニューを表示します。
- バックアップ時にコンテンツが保存されていたフォルダーを開きます。
コンテンツの保存先については、「録画コンテンツの保存先を確認する」をご参照ください。 例えば、コンテンツの保存先を「Cドライブ」にしていた場合は、「C:\DTVApp」に録画したコンテンツが保存されます。
戻し先を間違えると、復元できませんので、バックアップ時にメモした保存先を確認して作業を行ってください。 - [編集]メニューをクリックし、[貼り付け]をクリックします。
コピーしたデータがフォルダーに保存されます。- * [編集]メニューが表示されていない場合は、キーボードの[Alt]キーを押し、メニューを表示します。
- * 複数のドライブにコンテンツを保存していた場合は、各ドライブごとに復元をしてください。
- [×](閉じる)ボタンをクリックして画面を閉じます。
![[編集]メニューをクリックし、[すべて選択]をクリックします。](/support/vaio/guide/backup/restore/gigapocketdigital/images/ver1_pct_08.gif)
![[編集]メニューをクリックし、[コピー]をクリックします。](/support/vaio/guide/backup/restore/gigapocketdigital/images/ver1_pct_09.gif)
![[編集]メニューをクリックし、[貼り付け]をクリックします。](/support/vaio/guide/backup/restore/gigapocketdigital/images/ver1_pct_10.gif)
手順4 [Pixela]フォルダーにバックアップしたファイルを元のフォルダーにコピーします
コピーするフォルダーを間違えると、正常に復元できません。
[Pixela]フォルダー内のファイルは、「C:\ProgramData\Pixela」にある[DTVApp]フォルダーにコピーします。
- 外部メディアに保存した[backup]フォルダーを開き、[Pixela]フォルダーを開きます。
- [編集]メニューをクリックし、[すべて選択]をクリックします。
フォルダー内のファイルがすべて選択されます。- * [編集]メニューが表示されていない場合は、キーボードの[Alt]キーを押し、メニューを表示します。
- [編集]メニューをクリックし、[コピー]をクリックします。
ファイルがコピーされます。- * [編集]メニューが表示されていない場合は、キーボードの[Alt]キーを押し、メニューを表示します。
- 下記フォルダーを開きます。
C:\ProgramData\Pixela\DTVApp
- [編集]メニューをクリックし、[貼り付け]をクリックします。
コピーしたデータがフォルダーに保存されます。- * [編集]メニューが表示されていない場合は、キーボードの[Alt]キーを押し、メニューを表示します。
[貼り付け]を行った際、以下のようなメッセージが複数表示される場合があります。![[編集]メニューをクリックし、[貼り付け]をクリックします。](/support/vaio/guide/backup/restore/gigapocketdigital/images/ver1_pct_14.gif)
[同じ処理をxxx個の競合に適用]にチェックを入れて、[コピーして置き換える]をクリックします。- * [同じ処理をxxx個の競合に適用]が表示されない場合は、[コピーして置き換える]のみをクリックします。
- [×](閉じる)ボタンをクリックして画面を閉じます。
![[編集]メニューをクリックし、[すべて選択]をクリックします。](/support/vaio/guide/backup/restore/gigapocketdigital/images/ver1_pct_11.gif)
![[編集]メニューをクリックし、[コピー]をクリックします。](/support/vaio/guide/backup/restore/gigapocketdigital/images/ver1_pct_12.gif)
![[同じ処理をxxx個の競合に適用]にチェックを入れて、[コピーして置き換える]をクリックします。](/support/vaio/guide/backup/restore/gigapocketdigital/images/ver1_pct_13.gif)
手順5 [Master.vzdb]ファイルを元のフォルダーにコピーします
[参考]
リカバリ(初期化・再セットアップ)を行った場合は、[Master.vzdb]のアクセス許可を変更してください。
- 外部メディアに保存した[backup]フォルダーを開きます。
- [Master.vzdb]を右クリックし、[コピー]をクリックします。
ファイルがコピーされます。 - 下記フォルダーを開きます。
C:\ProgramData\Sony Corporation\VAIO Entertainment Platform\1.0\VzCdb
- フォルダー内の何もない部分を右クリックし、[貼り付け]をクリックします。
[ファイルのコピー] 画面が表示されたら、[コピーして置き換える]をクリックします。 - [対象のフォルダーへのアクセスは拒否されました]画面が表示されるので、[続行]ボタンをクリックします。
- [ユーザー アカウント制御]画面が表示されるので、[続行]ボタン、または[許可]ボタンをクリックします。
[ユーザー アカウント制御]画面が表示されない場合は、次の手順に進んでください。 - コピーしたデータがフォルダーに保存されたら、[×](閉じる)ボタンをクリックしてすべての画面を閉じます。
![[Master.vzdb]を右クリックし、[コピー]をクリックします。](/support/vaio/guide/backup/restore/gigapocketdigital/images/ver1_pct_15.gif)
![[コピーして置き換える]をクリックします。](/support/vaio/guide/backup/restore/gigapocketdigital/images/ver1_pct_16.gif)
![[続行]ボタンをクリックします。](/support/vaio/guide/backup/restore/gigapocketdigital/images/ver1_pct_17.gif)
手順6 「VFTV.exe」の自動起動の設定を戻します
- [メニュー]ボタンをクリックします。
- [設定]画面が表示されるので、[コンピュータへのログオン時に、自動的に Giga Pocket Digital を起動する]のチェックを入れます。
- [確認]画面が表示されるので、[はい]をクリックします。
[ユーザーアカウント制御]画面が表示されるので、[続行]ボタン、または[許可]ボタンをクリックします。
[ユーザーアカウント制御]画面が表示されない場合は、次の手順に進んでください。 - [OK] ボタンをクリックし、Giga Pocket Digital を終了します。
- 再起動を行います。
![[メニュー]ボタンをクリックします。](/support/vaio/guide/backup/restore/gigapocketdigital/images/ver1_pct_18.gif)
![[コンピュータへのログオン時に、自動的に Giga Pocket Digital を起動する]のチェックを入れます。](/support/vaio/guide/backup/restore/gigapocketdigital/images/ver1_pct_19.gif)
以上で操作は完了です。
[Master.vzdb]のアクセス許可を変更する方法
- 下記フォルダーを開きます。
C:\ProgramData\Sony Corporation\VAIO Entertainment Platform\1.0\VzCdb
- [Master.vzdb]を右クリックし、[プロパティ]をクリックします。
- [Master.vzdbのプロパティ]画面が表示されるので[セキュリティ]タブをクリックし、[続行]ボタンをクリックします。
- [ユーザー アカウント制御]画面が表示されるので、[続行]ボタン、または[許可]ボタンをクリックします。
[ユーザーアカウント制御]画面が表示されない場合は、次の手順に進んでください。 - [Master.vzdbのアクセス許可]画面が表示されます。
[グループ名またはユーザー名]欄の[Administrators]をクリックし、[Administratorsのアクセス許可]欄の[フル コントロール]の[許可]にチェックをつけます。 - [Master.vzdbのアクセス許可]画面の[OK]ボタンをクリックします。
- [Master.vzdbのプロパティ]画面の[OK]ボタンをクリックします。
![[Master.vzdb]を右クリックし、[プロパティ]をクリックします。](/support/vaio/guide/backup/restore/gigapocketdigital/images/ver1_pct_20.gif)
![[セキュリティ]タブをクリックし、[続行]ボタンをクリックします。](/support/vaio/guide/backup/restore/gigapocketdigital/images/ver1_pct_21.gif)
![[グループ名またはユーザー名]欄の[Administrators]をクリックし、[Administratorsのアクセス許可]欄の[フル コントロール]の[許可]にチェックをつけます。](/support/vaio/guide/backup/restore/gigapocketdigital/images/ver1_pct_22.gif)



![テレビ ブラビア®[個人向け]](https://www.sony.jp/share5/images/home/products/bravia.jpg)
![業務用ディスプレイ・テレビ[法人向け] ブラビア®](https://www.sony.jp/share5/images/home/products/bravia_biz.jpg?v=20180319)

















![[法人向け] パーソナルオーディオ](https://www.sony.jp/share5/images/home/products/personal_audio_biz.jpg)






![[法人向け]カメラ](https://www.sony.jp/share5/images/home/products/camera_biz.jpg)






![[法人向け] Xperia™ スマートフォン](https://www.sony.jp/share5/images/home/products/xperia-biz.jpg)


![[法人向け] aibo](https://www.sony.jp/share5/images/home/products/aibo_biz.jpg)







![業務用ディスプレイ・テレビ[法人向け] ブラビア®](https://www.sony.jp/share5/images/home/products/bravia_biz.jpg)
![[法人向け] デジタルペーパー](https://www.sony.jp/share5/images/home/products/digital-paper.jpg)