バックアップと復元講座
〜復元方法〜
ここでは、「Giga Pocket Digital」のVer.3以降で録画したコンテンツの復元方法を紹介します。
本コンテンツは、長い作業を必要としております。そのため、印刷してのご使用をおすすめします。印刷できない場合は、お気に入りに登録してのご使用をおすすめします。
- 操作を行う前に、隠しファイルを表示する設定にしてください。
- Giga Pocket Digital のバックアップ方法は、現在までに録画した番組をバックアップするものです。
このバックアップは、リカバリー作業を行うための事前作業のひとつになります。
バックアップを行った後、新たに番組の録画や削除を行いますと、構成情報が更新されますので、バックアップしたデータと不一致を起こします。
結果、バックアップしたデータの復元が行えませんのでご注意ください。大切に保存しておきたい番組は、ディスクなどへの書き出しを行うことをおすすめします。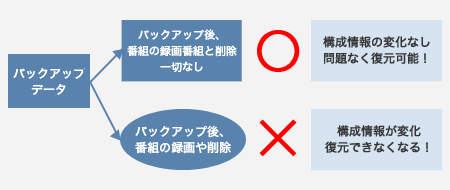
ディスクへの書き出しについては、下記の関連Q&Aをご参照ください。
手順1 [VFTV.exe]を終了します
- Giga Pocket Digitalを起動します。
リカバリー作業後、初めてGiga Pocket Digitalを起動する場合は、初期設定を行う必要があります。
初期設定の方法については、下記の関連Q&Aをご参照ください。Giga Pocket Digitalを起動時に「不要な情報を削除しますか?」とメッセージが表示される場合があります。
削除してしまいますと、復元が正常に行えませんので、必ず「いいえ」を選択します。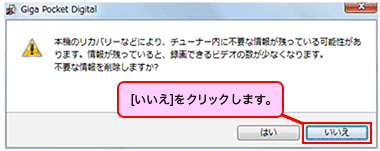
- [メニュー]ボタンをクリックし、[設定]をクリックします。
- [設定]画面が表示されるので、[コンピュータへのログオン時に、自動的に Giga Pocket Digital を起動する]のチェックを外します。
- [確認]画面が表示されるので、[はい]をクリックします。[ユーザーアカウント制御]画面が表示されるので、[続行]ボタン、または[許可]ボタンをクリックします。
[ユーザーアカウント制御]画面が表示されない場合は、次の手順に進んでください。 - [OK]ボタンをクリックし、Giga Pocket Digitalを終了します。
- 再起動を行います。
![[メニュー]ボタンをクリックします。](/support/vaio/guide/backup/restore/gigapocketdigital/images/ver3_pct_29.gif)
![[コンピュータへのログオン時に、自動的に Giga Pocket Digital を起動する]のチェックを外します。](/support/vaio/guide/backup/restore/gigapocketdigital/images/ver3_pct_30.gif)
手順2 「VAIO Entertainment Common Service」を停止します
 [スタート]ボタンをクリックし、[コントロール パネル]をクリックします。
[スタート]ボタンをクリックし、[コントロール パネル]をクリックします。- [コントロール パネル]画面が表示されるので、[システムとセキュリティ]をクリックし、[管理ツール]をクリックします。
- [管理ツール]画面が表示されるので、[サービス]をダブルクリックします。
- [ユーザー アカウント制御]画面が表示されるので、[はい]ボタンをクリックします。[ユーザー アカウント制御]画面が表示されない場合は、次の手順に進んでください。
- [サービス]画面が表示されるので、表示されている一覧から、[VAIO Entertainment Common Service]をクリックし、[サービスの停止]をクリックします。サービスが停止されるまでしばらく待ちます。
- サービスが停止したら、[×](閉じる)ボタンをクリックし、表示されている画面をすべて閉じます。
![[スタート]ボタンをクリックします。](/support/vaio/guide/backup/restore/gigapocketdigital/images/ver3_pct_14.gif)
![[VAIO Entertainment Common Service]をクリックし、[サービスの停止]をクリックします。](/support/vaio/guide/backup/restore/gigapocketdigital/images/ver3_pct_15.gif)
手順3 [Rec]フォルダーにバックアップしたファイルを元のフォルダーにコピーします
- 外部メディアに保存した[backup]フォルダーを開き、コンテンツ保存先ドライブ名のフォルダー 内にある[Rec]フォルダーを開きます。
- * コンテンツ保存先ドライブ名のフォルダーが複数ある場合は、コピーするフォルダーを開きます。
- [編集]メニューをクリックし、[すべて選択] をクリックします。フォルダー内のファイルが全て選択されます。
- * [編集]メニューが表示されない場合は、[Alt]キーを押し、[編集]メニューを表示します。
- [編集]メニューをクリックし、[コピー]をクリックします。ファイルがコピーされます。
- バックアップをおこなった際に、コンテンツが保存されていたフォルダーを開きます。例えば、コンテンツの保存先を「Cドライブ」にしていた場合は、「C:\STVLERec」フォルダーを開きます。コンテンツの保存先は、バックアップ時にメモした保存先を確認してください。
バックアップ時のコンテンツの保存先に変更する方法は、下記の関連Q&Aの「録画コンテンツの保存先を確認・変更する方法」をご参照ください。- 関連Q&A
- 録画コンテンツの保存先を確認・変更する方法
- [編集]メニューをクリックし、[貼り付け]をクリックします。コピーしたデータがフォルダーに保存されます。
- * 複数のドライブにコンテンツを保存していた場合は、ドライブごとに復元をしてください。
- * [貼り付け]を行った際、以下のようなメッセージが複数表示される場合があります。
[同じ処理をxxx個の競合に適用]にチェックを入れて、[コピーして置き換える]をクリックします。 - * [同じ処理をxxx個の競合に適用]が表示されない場合は、[コピーして置き換える]のみをクリックします。
- [×](閉じる)ボタンをクリックして画面を閉じます。
![[編集]メニューをクリックし、[すべて選択] をクリックします。](/support/vaio/guide/backup/restore/gigapocketdigital/images/ver3_pct_16.gif)
![[編集]メニューをクリックし、[コピー]をクリックします。](/support/vaio/guide/backup/restore/gigapocketdigital/images/ver3_pct_17.gif)
![[編集]メニューをクリックし、[貼り付け]をクリックします。](/support/vaio/guide/backup/restore/gigapocketdigital/images/ver3_pct_18.gif)
![[編集]メニューをクリックし、[貼り付け]をクリックします。](/support/vaio/guide/backup/restore/gigapocketdigital/images/ver3_pct_32.gif)
手順4 [Pixela]フォルダーにバックアップしたファイルを元のフォルダーにコピーします
- 外部メディアに保存した[backup]フォルダーを開き、[Pixela]フォルダーを開きます。
- [編集]メニューをクリックし、[すべて選択]をクリックします。フォルダー内のファイルが全て選択されます。
- * [編集]メニューが表示されない場合は、[Alt]キーを押し、[編集]メニューを表示します。
- [編集]メニューをクリックし、[コピー]をクリックします。ファイルがコピーされます。
- 下記フォルダーを開きます。
C:\ProgramData\PIXELA\StationTV_LE
- [編集]メニューをクリックし、[貼り付け]をクリックします。コピーしたデータがフォルダーに保存されます。
- * [貼り付け]を行った際、以下のようなメッセージが複数表示される場合があります。
[同じ処理をxxx個の競合に適用]にチェックを入れて、[コピーして置き換える]をクリックします。 - * [同じ処理をxxx個の競合に適用]が表示されない場合は、[コピーして置き換える]のみをクリックします。
- [×](閉じる)ボタンをクリックして画面を閉じます。
![[編集]メニューをクリックし、[すべて選択]をクリックします。](/support/vaio/guide/backup/restore/gigapocketdigital/images/ver3_pct_06.gif)
![[編集]メニューをクリックし、[コピー]をクリックします。](/support/vaio/guide/backup/restore/gigapocketdigital/images/ver3_pct_07.gif)
![[編集]メニューをクリックし、[貼り付け]をクリックします。](/support/vaio/guide/backup/restore/gigapocketdigital/images/ver3_pct_08.gif)
![[編集]メニューをクリックし、[貼り付け]をクリックします。](/support/vaio/guide/backup/restore/gigapocketdigital/images/ver3_pct_32.gif)
手順5 [VAIO Entertainment]フォルダーを元のフォルダーにコピーします
- 外部メディアに保存した[backup]フォルダーを開き、コンテンツ保存先ドライブ名のフォルダーを開きます。
- * コンテンツ保存先ドライブ名のフォルダーが複数ある場合は、コピーするフォルダーを開きます。
- 1で開いたフォルダー内にある[VAIO Entertainment]フォルダーを右クリックし、[コピー]をクリックします。ファイルがコピーされます。
- コンテンツが保存されているドライブを開きます。例えば、コンテンツの保存先を「Cドライブ」にしている場合は、「C:\」が対象になります。
- ドライブ内の何も表示されていない部分を右クリックし、[貼り付け]をクリックします。コピーしたデータがフォルダーに保存されます。
- [×](閉じる)ボタンをクリックして画面を閉じます。
![[VAIO Entertainment]フォルダーを右クリックし、[コピー]をクリックします。](/support/vaio/guide/backup/restore/gigapocketdigital/images/ver3_pct_19.gif)
手順6 [Master.vzdb]ファイルを元のフォルダーにコピーします
- 下記フォルダーを開きます。
C:\ProgramData\Sony Corporation\VAIO Entertainment Platform\1.0\VzCdb
- [Master.vzdb]を右クリックし、[プロパティ]をクリックします。
- [Master.vzdbのプロパティ]画面が表示されるので[セキュリティ]タブをクリックし、[続行]ボタンをクリックします。
- [Master.vzdb のアクセス許可]画面が表示されます。[グループ名またはユーザー名]欄の[Administrators]をクリックし、[Administrators のアクセス許可]欄の[フル コントロール]の[許可]にチェックをつけます。
- [Master.vzdb のアクセス許可]画面の[OK]ボタンをクリックします。
- [Master.vzdbのプロパティ]画面の[OK]ボタンをクリックします。
- 外部メディアに保存した[backup]フォルダーを開きます。
- [Master.vzdb]を右クリックし、[コピー]をクリックします。ファイルがコピーされます。
- 下記フォルダーを開きます。
C:\ProgramData\Sony Corporation\VAIO Entertainment Platform\1.0\VzCdb
- フォルダー内の何も表示されていない部分を右クリックし、[貼り付け]をクリックします。
- [対象のフォルダーへのアクセスは拒否されました]画面が表示されるので、[続行]ボタンをクリックします。
[コピーして置き換える]をクリックします。
![[続行]ボタンをクリックします。](/support/vaio/guide/backup/restore/gigapocketdigital/images/ver3_pct_24.gif)
![[コピーして置き換える]をクリックします。](/support/vaio/guide/backup/restore/gigapocketdigital/images/ver3_pct_27.gif)
- [ユーザー アカウント制御]画面が表示されるので、[はい]ボタンをクリックします。[ユーザー アカウント制御]画面が表示されない場合は、次の手順に進んでください。
- コピーしたデータがフォルダーに保存されます。コピーが完了したら、[×](閉じる)ボタンをクリックしてすべての画面を閉じます。
![[Master.vzdb]を右クリックし、[プロパティ]をクリックします。](/support/vaio/guide/backup/restore/gigapocketdigital/images/ver3_pct_20.gif)
![[セキュリティ]タブをクリックし、[続行]ボタンをクリックします。](/support/vaio/guide/backup/restore/gigapocketdigital/images/ver3_pct_21.gif)
![[Administrators]をクリックし、[Administrators のアクセス許可]欄の[フル コントロール]の[許可]にチェックをつけます。](/support/vaio/guide/backup/restore/gigapocketdigital/images/ver3_pct_22.gif)
![[Master.vzdb]を右クリックし、[コピー]をクリックします。](/support/vaio/guide/backup/restore/gigapocketdigital/images/ver3_pct_23.gif)


![[はい]ボタンをクリックします。](/support/vaio/guide/backup/restore/gigapocketdigital/images/ver3_pct_25.gif)
![[OK]ボタンをクリックします。](/support/vaio/guide/backup/restore/gigapocketdigital/images/ver3_pct_26.gif)