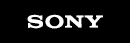新しいパソコンへのデータお引っ越し方法
お引越しツールを使った実際の操作手順
- * お引っ越しソフトが「バージョン 1.5」で、外付けハードディスクまたはUSBフラッシュドライブを使う場合。
「VAIO お引越しサポート」ご利用前の準備
- 下記を用意します。
- 新しいパソコン(Windows 7またはWindows 8搭載のVAIOに限ります)と、ACアダプター
- 古いパソコンと、ACアダプター
- 外付けハードディスクまたはUSBフラッシュドライブ

- 2台のパソコンに必ずACアダプターを接続してください。
- スクリーンセーバーと省電力設定の設定をされている場合は、[なし]にすることをおすすめします。
- スクリーン セーバーを設定(変更)する方法
- 省電力設定を変更する方法
- 2台のパソコンの電源を入れます。

- * ここでは、VAIO お引越サポートVer1.2の画面を使用して説明します。
最初に新しいパソコンで作業します

- デスクトップ上の[VAIOお引越サポート]アイコンをダブルクリックします。
デスクトップ上にアイコンがない場合は、 [スタート]ボタンをクリックし、[すべてのプログラム]-[VAIO お引越サポート]をクリックします。
[スタート]ボタンをクリックし、[すべてのプログラム]-[VAIO お引越サポート]をクリックします。

- 「VAIO お引越サポートとは」と表示されるので、[次へ]ボタンをクリックします。

- 「操作のしかた」と表示されるので、データを移動する方法を選択します。
ここでは「外付けハードディスクまたはUSBフラッシュドライブを使ってお引越し」を選択します。
選択が完了したら、「次へ」ボタンをクリックします。
- 引っ越し作業を進める前に、Windowsのバージョンを確認します。
確認が完了したら、ボックスにチェックを入れ、「次へ」ボタンをクリックします。
- 「次へ」ボタンをクリックします。
操作ガイドの画面は、確認していただいた後に閉じていただいて問題ありません。
- 「外付けハードディスクまたは USB フラッシュドライブ」をクリックします。

- 「これは新しいコンピューターです」をクリックします。

- 「いいえ」 をクリックします。
- * 既に、外付けハードディスクまたはUSBフラッシュドライブに転送したいファイルが保存されている場合は、「はい」をクリックします。

- 「ここでインストールする必要があります」 をクリックします。

- 「USBフラッシュドライブ」を選択します。
- * ここでは、USBフラッシュドライブを使用しての操作を説明します。

- USBフラッシュドライブを選択し、「OK」ボタンをクリックします。

- 転送ツールのコピーが終わったら、「次へ」ボタンをクリックします。

ここから古いパソコンで作業します

- 古いパソコンにUSBフラッシュドライブ を接続します。
USBフラッシュドライブに保存されている「Windows 転送ツール」をダブルクリックします。
- 「次へ」ボタンをクリックします。

- 「外付けハードディスクまたはUSBフラッシュドライブ」をクリックします。

- 「これは今までのコンピューターです」をクリックします。

- 「カスタマイズ」ボタンをクリックします。
- * 転送する内容が表示されるまで時間が掛る場合があります。
読み込みが終わるまでお待ちいただく必要があります。
- ポイント!
-
1台のパソコンを複数のユーザーで使われていた方へ
ここでお引っ越ししたいユーザーを選択していただくと、一度に複数のユーザーのデータをお引っ越しすることが可能です。

- * 転送する内容が表示されるまで時間が掛る場合があります。
- 「詳細設定」ボタンをクリックします。

- お引っ越したいデータに[レ]点のチェックがはいっていることを確認して、[保存]ボタンをクリックします。

- 「次へ」ボタンをクリックします。
- ご注意!
-
新しいパソコンにすでにデータを保存されている場合は、そのデータが消えてしまうことがありますのでご注意ください。

- 「保存」ボタンをクリックします。
パスワードの設定をしたい場合は、パスワードを決めてから進めます。
- USBフラッシュドライブが選択されていることを確認し、「保存」ボタンをクリックします。

- 「次へ」ボタンをクリックします。

- 「次へ」ボタンをクリックします。

- 「閉じる」ボタンをクリックします。
古いパソコンでの操作は終了です。
ここから新しいパソコンで作業します

- 古いパソコンで転送するデータを保存したUSBフラッシュドライブを接続し、「はい」をクリックします。

- 「今までのコンピューターの項目」を選択し、「開く」ボタンをクリックします。

- 「転送」ボタンをクリックします。

- お引っ越しされたデータを確認します。

- 「閉じる」ボタンを押します。

以上でお引っ越し作業は完了です。
お疲れ様でした。
ウイルス対策ソフトの設定を[無効]にされた方は、必ず[有効]に戻してください。