パーソナルコンピューターVAIO Duo 13SVD1321
ようこそ
VAIOをお買い上げいただき、ありがとうございます。
この「電子マニュアル(簡易版)」では、VAIOを使うための情報の一部を提供しています。
このマニュアルを詳しい使いかたが記載された「電子マニュアル」にアップデート(更新)するには、「最新の「電子マニュアル」にアップデートする」をご覧ください。
お使いの機種によってはタッチ操作ができない場合があります。その場合は、マウスやタッチパッドで操作してください。
このマニュアルに記載されている内容は、予告なく変更になることがあります。
はじめにお読みください
最新の「電子マニュアル」にアップデートする
この「電子マニュアル(簡易版)」をアップデートすると、詳しい使いかたが記載された「電子マニュアル」を入手できます。アップデートはインターネット経由で行います。
「電子マニュアル」にアップデートしておくと、インターネットに接続していないときでも詳しい使いかたを確認できます。
「電子マニュアル」には、以下の情報が記載されています。
-
各部の説明
-
VAIOの機能と使いかた
-
使用上のご注意
-
Q&A集
-
Windows 8 基本操作
「電子マニュアル」をアップデートするには
この「電子マニュアル(簡易版)」を「電子マニュアル」にアップデートするには、インターネットに接続した状態でこのファイルを開きます。しばらくそのままの状態にしておくと、詳しい使いかたが書かれた最新の「電子マニュアル」に自動的にアップデートされます。
アップデートされた「電子マニュアル」は、一度画面を閉じてから再度開くとご覧いただけます。
ご注意
-
アップデートの前にあらかじめ、「VAIO Update」を実行してください。
ヒント
-
アップデートには時間がかかることがあります。
-
「電子マニュアル」は、「VAIO Care」画面上で表示されます。
Windowsやアプリの使いかたを見るには
Windowsやアプリの操作で困ったときは、Windowsのヘルプやお使いのアプリのヘルプをご覧ください。
Windowsのヘルプを見るには、「ヘルプとサポート」を検索して起動します。
インターネットに接続する
「電子マニュアル」を入手/アップデートするには、インターネットに接続しておく必要があります。
インターネットに接続する前に
インターネットを利用するには、インターネット接続サービスを提供する会社(プロバイダー、インターネットサービスプロバイダー(ISP)などと呼びます)と契約し、接続のための設定を行う必要があります。
インターネットへの接続手段は複数あり、利用形態に応じて選ぶことができます。
-
光(FTTH)
-
ADSL
-
CATVインターネット
-
ISDN
-
一般電話回線
各種接続サービスについて詳しくは、プロバイダーにお問い合わせください。
下図は、インターネットに接続する方法の一例です。

Wi-Fi(R)(無線LAN)で接続するには
-
チャームを表示し、
 設定チャームを選択する。
設定チャームを選択する。 -
 (ネットワークアイコン)を選択する。
(ネットワークアイコン)を選択する。 -
表示された一覧から使用する無線ネットワーク(SSID)を選び、[接続]を選択する。
ご注意
-
ネットワークの設定や接続機器については、プロバイダーから送付された資料や、接続機器に付属のマニュアルをご覧ください。
ネットワーク(LAN)に接続するには(LAN端子搭載モデル)
LANケーブル(別売り)を使用して、ネットワークに接続できます。LANケーブルのー方をVAIOの (LAN)端子に、もう一方をネットワーク(LAN)に接続してください。詳しい接続方法やインターネット接続機器については、ご加入のプロバイダーにご相談ください。
(LAN)端子に、もう一方をネットワーク(LAN)に接続してください。詳しい接続方法やインターネット接続機器については、ご加入のプロバイダーにご相談ください。
ご注意
-
ネットワークへの接続方法や設定方法、使用する機器は接続環境によって異なります。
VAIOをアップデートする
お使いのVAIOの機能性やセキュリティーを保つために、必ずVAIOをアップデートしてください。
ご注意
-
アップデートプログラムをダウンロードするには、インターネットに接続しておく必要があります。
「Windows Update」を実行するには
より安定した状態でVAIOをお使いいただくために、「Windows Update」を実行してください。
-
チャームを表示し、
 検索チャームを選択する。
検索チャームを選択する。 -
[設定]を選択する。
-
検索ボックスに「Windows Update」と入力する。
-
表示された一覧から[Windows Update]を選択する。
-
画面の指示に従ってアップデートを行う。
「VAIO Update」を実行するには
「VAIO Update」は、VAIOを常に最新の状態にしておくために、サーバーと通信を行い、重要なお知らせやアップデートプログラムなどの更新情報をお知らせするサービスです。
-
チャームを表示し、
 検索チャームを選択する。
検索チャームを選択する。 -
[アプリ]を選択する。
-
検索ボックスに「VAIO Update」と入力する。
-
表示された一覧から[VAIO Update]を選択する。
-
画面の指示に従ってアップデートを行う。
コンピューターウイルス対策用アプリをアップデートするには
コンピューターウイルス対策用アプリを最新の状態にしておくと、ウイルス感染防止に役立ちます。アップデートプログラムは、各コンピューターウイルス対策用アプリ制作元のWebサイトからダウンロード/インストールします。
-
チャームを表示し、
 検索チャームを選択する。
検索チャームを選択する。 -
[アプリ]を選択する。
-
検索ボックスにコンピューターウイルス対策用アプリ名を入力する。
-
表示された一覧からアップデートするコンピューターウイルス対策用アプリを選択する。
-
画面の指示に従ってアップデートを行う。
「VAIO Care」を使ってVAIOの問題を解決する
「VAIO Care」では、VAIOを最適な状態で使用するためのパフォーマンスチェックやシステムの調整を行うことができます。お使いのVAIOで問題が見つかったときは、「VAIO Care」を起動してください。問題を解決するための対応方法をご案内します。
「VAIO Care」を起動するには
Windowsが起動している状態でASSISTボタンを押してください。
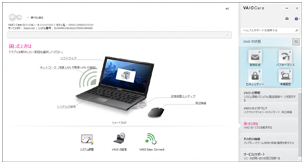
* 画面は変更になることがあります。
ヒント
-
チャームから「VAIO Care (Desktop)」を検索して起動することもできます。
-
「VAIO Care」について詳しくは、「VAIO Care」のヘルプをご覧ください。
-
電源が入っていない状態でASSISTボタンを押すと、「VAIO Care (レスキューモード)」画面が表示されます。
この画面から、Windowsが起動しない場合などにVAIOをリカバリーすることができます。
サポート情報
VAIOサポートページでは、よくある質問などの情報を利用できます。サポートページのURLなどの情報は、「VAIO Care」の「サービスとサポート」や付属のクイックスタートガイドで確認することができます。
Windows 8:基本的な使いかた
スタート画面とメニュー
よく使うアプリやデスクトップ、Webサイトなどのショートカットを置くことができます。
スタート画面の説明

-
タイル
タッチ操作の場合
タップするとアプリなどが起動します。
タイルを追加したり移動したり、好みにあわせて「スタート」画面を変更できます。
マウス/タッチパッド操作の場合
クリックするとアプリなどが起動します。
タイルを追加したり移動したり、好みにあわせて「スタート」画面を変更できます。
-
チャーム
アプリやファイルの検索、コンテンツの共有、他機でのコンテンツ再生や印刷、その他いろいろなPCの設定ができます。
スタート画面を表示するには
タッチ操作の場合
チャームを表示し、 「スタート」をタップします。
「スタート」をタップします。
マウス/タッチパッド操作の場合
チャームを表示し、 「スタート」をクリックします。
「スタート」をクリックします。
キーボード操作の場合
 (Windows)キーを押します。
(Windows)キーを押します。

チャームを表示する
タッチ操作の場合
画面の右端から中心に向かって軽く指を払います。

マウス/タッチパッド操作の場合
画面の右上角にポインターをあわせ( )、チャームが表示されたら下に動かします(
)、チャームが表示されたら下に動かします( )。
)。

キーボード操作の場合
 (Windows)キーとCキーを同時に押します。
(Windows)キーとCキーを同時に押します。

アプリやファイル、設定を検索/起動する
-
チャームを表示し、
 検索チャームを選択する。
検索チャームを選択する。 -
[アプリ]や[設定]、または[ファイル](
 )を選択する。
)を選択する。 -
検索ボックス(
 )にキーワード(例:「コントロール パネル」)を入力する。
)にキーワード(例:「コントロール パネル」)を入力する。 -
使用したいアプリやファイル、または設定(
 )を選択する。
)を選択する。

起動中のアプリを確認する
タッチ操作の場合
画面の左端から軽く指を動かし、アプリのアイコンが表示されたらそのままアイコンを動かして左端に戻します。

マウス/タッチパッド操作の場合
画面の左上角にポインターをあわせ( )、アプリのアイコンが表示されたらポインターを下に動かします(
)、アプリのアイコンが表示されたらポインターを下に動かします( )。
)。
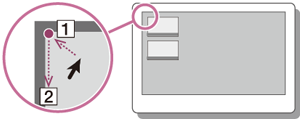
キーボード操作の場合
 (Windows)キーとTabキーを同時に押します。
(Windows)キーとTabキーを同時に押します。

アプリを切り換える
起動中のアプリを切り換えます。
タッチ操作の場合
起動中のアプリ一覧を表示し、表示したいアプリのアイコンを画面の中心に向かって動かします。
マウス/タッチパッド操作の場合
起動中のアプリ一覧を表示し、表示したいアプリのアイコンを画面の中心に向かってドラッグします。

アプリのメニューを表示する
多くのアプリには使用時に便利なメニューが用意されています。
メニューを表示するには、以下の操作を行ってください。
ヒント
-
アプリを表示させた状態で行ってください。
-
アプリにより表示されるメニューの項目は異なります。
タッチ操作の場合
下端から中心に向かって軽く指を払います。
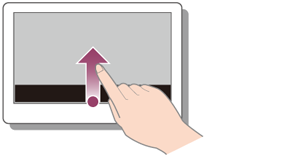
マウス/タッチパッド操作の場合
画面上を右クリックします。
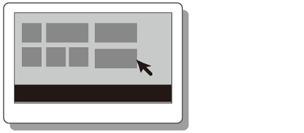
キーボード操作の場合
 (Windows)キーとZキーを同時に押します。
(Windows)キーとZキーを同時に押します。
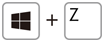
アプリを終了する
起動中のアプリを終了します。
ヒント
-
画面下部ではアプリのウィンドウが小さくなります。
画面の下端までドラッグしてください。
タッチ操作の場合
終了するアプリを表示し、画面の上部中央から下部中央に向かって指を動かします。
マウス/タッチパッド操作の場合
終了するアプリを表示し、画面の上部中央にポインターをあわせて手のマークにし、画面下部に向かってドラッグします。
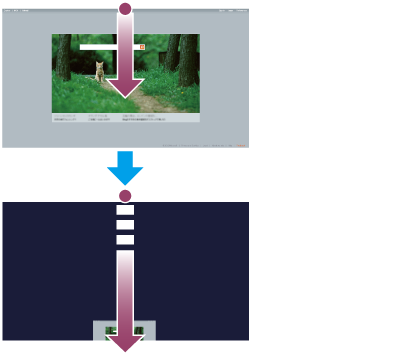
キーボード操作の場合
AltキーとF4キーを同時に押します。

Windows ストアからアプリをダウンロードする
「Windows ストア」からアプリを追加できます。
「ストア」を使用するには、インターネットに接続し、Microsoft アカウントでのサインインが必要になります。
Microsoft アカウントについて詳しくは、「Windows ヘルプとサポート」をご覧ください。
-
「スタート」画面を表示し、[ストア]のタイルを選択し、インストールしたいアプリを探す。
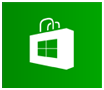
-
インストールしたいアプリを選択する。
-
画面の指示に従ってアプリをダウンロードし、インストールする。
Windows ヘルプとサポートを表示する
「Windows ヘルプとサポート」を表示します。
-
チャームを表示し、
 検索チャームを選択する。
検索チャームを選択する。 -
[アプリ](
 )を選択する。
)を選択する。 -
検索ボックス(
 )に「ヘルプとサポート」を入力する。
)に「ヘルプとサポート」を入力する。 -
[ヘルプとサポート](
 )を選択する。
)を選択する。

スリープ、シャットダウン、再起動する
-
チャームを表示し、
 設定チャームを選択する。
設定チャームを選択する。 -
 「電源」を選択し、[スリープ]、[シャットダウン]または[再起動]を選択する。
「電源」を選択し、[スリープ]、[シャットダウン]または[再起動]を選択する。
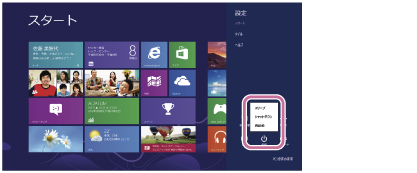
商標について
-
SONYおよびSONYロゴはソニー株式会社の登録商標です。
-
VAIOおよびVAIOロゴまたはその他のソニー製品の商品名・サービス名はソニー株式会社またはグループ各社の商標又は登録商標です。
-
Microsoft、Windows及び Windowsロゴは、マイクロソフト企業グループの商標です。
-
Wi-FiはWi-Fi Allianceの商標または登録商標です。
-
その他、本マニュアルで登場するシステム名、製品名、サービス名は、一般に各開発メーカーの登録商標あるいは商標です。
-
本文中では(TM)、(R)マークは明記していません。

 このページの先頭へ
このページの先頭へ