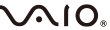困ったときは(Q&A)
電源は入るがWindowsが起動しない
パソコンの電源は入るが、Windowsが起動しない場合の対処方法を説明します。
パソコンの電源を入れたときに、表示される画面を確認します。
以下より、一番近い状態を選択してください。
黒い画面に白い文字でエラーメッセージが表示される
パソコン内部に電気が帯電したことで一時的に動作がおかしくなっている可能性があります。
以下の対処方法をご確認ください。
- 電源ボタンを4秒以上押して、電源を切ります。
- 以下のページの手順を参照し、改善されるかご確認ください。
青い画面(ブルースクリーン)が表示される
ディスク(DVDやCDなど)やメモリーカードなどのメディアがパソコンに差し込まれていることで、青い画面(ブルースクリーン)が表示される場合があります。
以下の対処方法をご確認ください。
- ディスク(DVDやCDなど)やメモリーカードなどのメディアをパソコンから取りはずします。
- 電源ボタンを4秒以上押して、電源を切ります。
- パソコンに周辺機器(有線LANケーブルやUSB接続機器など)を接続している場合は、すべての機器を取りはずします。
- 再度、パソコンの電源を入れます。
上記を行っても青い画面(ブルースクリーン)が表示される場合は、以下のページのSTEP2以降をご確認ください。
真っ暗な画面だがよく見ると薄っすら画面が表示される
液晶画面を明るく表示させるためのバックライトが切れてしまった可能性があります。
以下の方法でバックライトが切れたのか、ほかのトラブルが発生しているのかをご確認ください。
- 電源を切ります。
- * 画面が真っ暗で操作が難しい場合は、電源ボタンを4秒以上押して、電源を切ります。
- VAIO Careレスキューツールを起動し、表示される画面を確認します。
VAIOデータレスキューツールを起動する方法は、以下のページをご確認ください。
- VAIO Careレスキューツールの画面も真っ黒な画面に薄っすら表示される場合
液晶画面のバックライトが切れているため修理が必要です。
以下のページより、修理をお申し込みください。
- VAIO Careレスキューツールの画面が明るく表示される場合
液晶画面のバックライトには問題ありません。
以下のページをご確認ください。
真っ暗な画面で何も表示されない
外部モニターに表示させるモードに切り替わってしまったか、液晶画面に何かしらの問題が発生した可能性があります。
以下の対処方法をご確認ください。
- 電源ボタンを4秒以上押して、電源を切ります。
- パソコンに周辺機器(有線LANケーブルやUSB接続機器など)を接続している場合は、すべての機器を取りはずします。
- 放電を行って画面が表示されるか確認します。
放電の方法は、以下をご確認ください。
- バッテリー搭載/取りはずしできるVAIOの場合
ACアダプターをコンセントから抜き、バッテリーを取りはずして電源ボタンを3~4回押します。
- バッテリー搭載/取り外しできないVAIOの場合
ACアダプターをコンセントから抜き、本体裏面にあるバッテリーオフボタンを1回押します。
- バッテリー搭載なしのVAIOの場合
ACアダプターをコンセントから抜き、電源ボタンを3~4回押します。
上記を行っても画面に何も表示されない場合は、以下のページをご確認ください。
そのほかのお困りごとは、以下から検索して探すことができます。
調べたい内容に関するキーワードを入力して、[検索]ボタンをクリックしてください。
 キーワードで検索
キーワードで検索
例:「バッテリー 充電」
![]() キーワードで検索
キーワードで検索