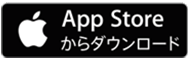NW-A300シリーズ | NW-ZX707
「CDレコ」でウォークマンに曲を転送する

パソコンを使わずに、CDなどから曲をウォークマンへ入れる方法を説明します。
アイ・オー・データ機器製のCDレコーダーを用意する

別売のアイ・オー・データ機器製CDレコーダー「CDレコ」と、ウォークマンを接続し、専用アプリ「CDレコミュージック」を使用することで、パソコンを使わずにウォークマンにCDの曲を取り込めます。
「CDレコミュージック」をインストールする

「CDレコミュージック」は、取り込んだ曲のCDタイトルや、アーティスト名、曲名、ジャケット写真などの情報をインターネットから自動で取得でき、とても便利です。
「CDレコミュージック」のインストールは、以下をご確認ください。
「CDレコミュージック」を使って曲をウォークマンに転送する
「CDレコミュージック」を使って、CDの曲を直接ウォークマンに転送する方法を動画で説明します。
* このページではCD-6Wシリーズを使って、Wi-Fi接続を使用しています。
動画のテキスト版は、以下よりご確認ください。
ご注意
* Wi-Fi経由で、Gracenote MusicID®からアルバム情報を取得できます。
Wi-Fi接続の場合、CDレコの標準設定では CD取り込みと同時に楽曲情報は取得できません。
取り込んだ後で、ウォークマン®をインターネットに接続し、楽曲情報を更新することで、曲タイトルやジャケット写真などを入手できます。
また、CDレコミュージックの「ドライブ設定」でCDレコをご自宅のインターネット回線に接続することで、CD取り込みと同時に楽曲情報を取得できます。
詳しくは以下ページの「ドライブとルーターをWi-Fi接続する」を参照ください。
ドライブとルーターをWi-Fi接続する![]()



![テレビ ブラビア®[個人向け]](https://www.sony.jp/share5/images/home/products/bravia.jpg)
![業務用ディスプレイ・テレビ[法人向け] ブラビア®](https://www.sony.jp/share5/images/home/products/bravia_biz.jpg?v=20180319)

















![[法人向け] パーソナルオーディオ](https://www.sony.jp/share5/images/home/products/personal_audio_biz.jpg)






![[法人向け]カメラ](https://www.sony.jp/share5/images/home/products/camera_biz.jpg)






![[法人向け] Xperia™ スマートフォン](https://www.sony.jp/share5/images/home/products/xperia-biz.jpg)


![[法人向け] aibo](https://www.sony.jp/share5/images/home/products/aibo_biz.jpg)







![業務用ディスプレイ・テレビ[法人向け] ブラビア®](https://www.sony.jp/share5/images/home/products/bravia_biz.jpg)
![[法人向け] デジタルペーパー](https://www.sony.jp/share5/images/home/products/digital-paper.jpg)