Windows Media Playerで音楽をウォークマンへ転送する
Windowsパソコンに標準搭載されている「Windows Media Player」を使って、お持ちのオーディオCDから音楽を取り込み、ウォークマンへ転送することができます。
Music Center for PCやMedia Go、x-アプリなどのウォークマン向けソフトウェアがインストールされていないパソコン環境下でも、音楽や語学などのオーディオCDを取り込み・転送できるようになります。
■以下のような場合にご利用ください
- Music Center for PCやMedia Go、x-アプリなどのウォークマン向けソフトウェアをご利用できない場合
- Windows Media Playerを利用して、パソコンで音楽ファイルを管理している場合
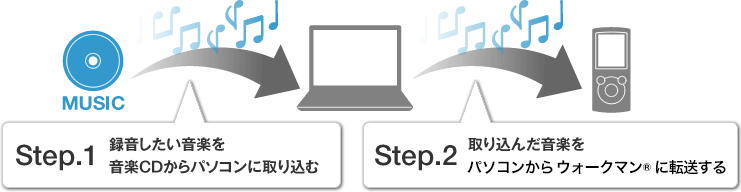
■ご用意いただく機材
- USB端子を搭載し、「Windows Media Player」がインストールされたWindowsパソコン
-
ドラッグアンドドロップ転送に対応したウォークマン
STEP.1 録音したい音楽を音楽CDからパソコンに取り込む
録音したいオーディオCDをパソコンのドライブへ挿入して、Windows Media Playerの「CDの取り込み」から操作を行ないます。
- * 本手順では、Windows Media Playerを例としてご説明します。
お使いのパソコンにより、ご利用可能なWindows Media Playerのバージョンが異なる場合がございます。
1パソコンを起動し、「Windows Media Player」を起動する
■Windows 10 の場合
デスクトップ左下の[![]() スタートボタン]-[すべてのアプリ]-[Windows Media Player]をクリックしてください。
スタートボタン]-[すべてのアプリ]-[Windows Media Player]をクリックしてください。
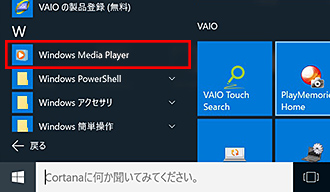
■Windows 8.1 の場合
アプリ画面を表示して、[Windows Media Player]をクリックしてください。
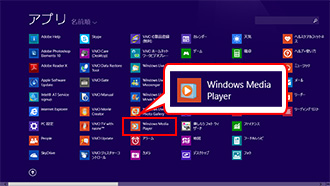
■Windows 7の場合
デスクトップ左下の[![]() (スタート)]-[すべてのプログラム]-[Windows Media Player]をクリックしてください。
(スタート)]-[すべてのプログラム]-[Windows Media Player]をクリックしてください。
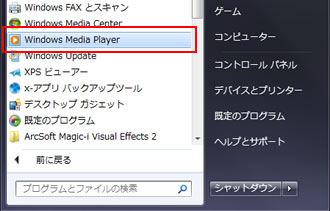
2オーディオCDをパソコンのドライブへ挿入する
オーディオCDをパソコンのドライブへ挿入してください。
なお、MP3などの音楽ファイルをそのままCD-ROMへ焼き込みしている場合は「データCD」扱いとなるため、オーディオCDの取り込み手順を行なう必要はありません。
Step.2へ進み、音楽ファイルをウォークマンへ転送する手順をご覧ください。

■オーディオCD取り込み時の形式と音質を設定する
以下の手順でオーディオCD取り込み時のファイル形式や音質を設定することができます。
ファイル形式の中には、ウォークマンでの再生に対応していない形式もあるため、表をご確認いただき再生可能な形式を設定してください。
| 形式 | 拡張子 | 備考 |
|---|---|---|
| Windows Media オーディオ | .wma | 48K~192Kbpsの音質を設定できます。 ウォークマンでの再生が可能です。 |
| Windows Media オーディオ プロ | .wma | 48K~192Kbpsの音質を設定できます。 ウォークマンでの再生には対応していません。 |
| Windows Media オーディオ (可変ビット レート) | .wma | 最低で18~33Kbps、最高で240~355Kbpsの音質を設定できます。 ウォークマンでの再生が可能です。 |
| Windows Media オーディオ ロスレス | .wma | 可逆圧縮のため音質の劣化はありませんが、通常のWMA形式よりもファイルサイズが大きくなります。音質の設定はできません。 ウォークマンでの再生には対応していません。 |
| MP3 | .mp3 | 128Kbps~320Kbpsの音質を設定できます。 ウォークマンでの再生が可能です。 |
| WAV(無損失) | .wav | 無圧縮のため音質の劣化はありませんが、ファイルサイズが大きくなります。音質の設定はできません。 ウォークマンでの再生は可能ですが、WAV形式はタグ情報を持たない仕様のため、楽曲情報の一部やジャケット写真などの情報が表示されません。 |
-
①上部メニューの[ツール]-[オプション]をクリックし、オプションダイアログを表示する。
* 上部メニューに[ツール]が表示されていない場合、キーボードの[Alt]キーを押して表示します。
-
②オプションダイアログの「音楽の取り込み」タブをクリックする。
-
③「取り込みの設定」の「形式」と「音質」からファイル形式・音質を設定する。
設定が完了したら、[OK]ボタンをクリックしてください。
3音楽CDから楽曲の取り込みを行なう
「Windows Media Player」の画面上に音楽CDの内容が表示されます。
- ①取り込みたい曲もしくはタイトルにチェックをつけます。
- ②[CD の取り込み]をクリックしてください。
CDの取り込みが始まります。
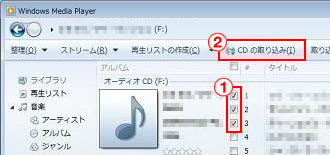
[取り込みオプション]が表示された場合
初めて[CD の取り込み]をクリックすると、[取り込みオプション]画面が表示されます。
- ①[取り込んだ音楽にコピー防止を追加しない]のオプションにチェックをつけてください。
- ②著作権に関しての内容を確認してチェックをつけます。
- ③[OK]ボタンをクリックしてください。
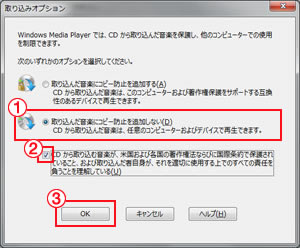
インターネット接続がおすすめ!
インターネットに接続している場合は、曲に関する情報(アーティスト名、タイトルなど)が自動的に取得されますので、インターネット接続状態での操作をおすすめいたします。
4音楽CDの取り込みが始まる
音楽CDの一曲目から順番に取り込みが始まります。
取り込みが完了した曲は「ライブラリに取り込み済み」と表示されます。
取り込みたい楽曲のすべてが「ライブラリに取り込み済み」と表示されると、CDの取り込みは完了です。
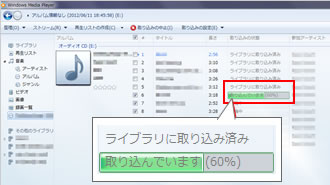
5ライブラリの表示を確認する
オーディオCDの取り込み完了後、左側の詳細ウィンドウから[音楽]をクリックして、ライブラリに表示されていることを確認してください。
なお、ライブラリ上に表示されたCDのタイトルをメモするなどして覚えておいてください。Step.2で使用します。
以上で、パソコンへの取り込みは終了です。
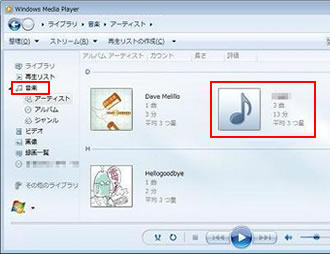
ご注意
「Windows Media Player」のご使用にあたってはマイクロソフト社が提示する使用条件への同意が必要です。
詳細は株式会社マイクロソフトのホームページをご参照ください。
STEP.2 取り込んだ音楽をパソコンからウォークマンに転送する
Step.1で取り込みした音楽をパソコンのハードディスク上からウォークマンへ転送します。
はじめに
- 音楽ファイルの配信サイト(moraなど)から購入した楽曲のうち、デジタル著作権管理(DRM)で保護されている音楽ファイル(.oma/.wma/.mp3など)は、本手順で転送することはできません。
- mora winで購入した音楽ファイルはウォークマンへ転送できません。
1パソコンのUSB端子にウォークマンを接続する
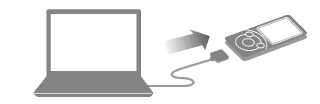
2パソコン上で[エクスプローラー]を起動する
■Windows 10/8.1 の場合
デスクトップ画面の左下![]() [スタートボタン]を右クリックして、表示されたメニューの[エクスプローラー]をクリックしてください。
[スタートボタン]を右クリックして、表示されたメニューの[エクスプローラー]をクリックしてください。
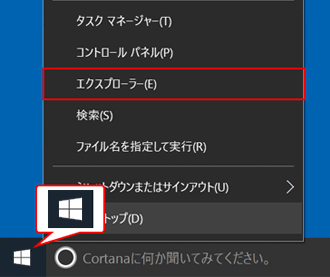
■Windows 7の場合
デスクトップ左下の「![]() (スタート)」-「すべてのプログラム」-「アクセサリー」-「エクスプローラー」をクリックしてください。
(スタート)」-「すべてのプログラム」-「アクセサリー」-「エクスプローラー」をクリックしてください。
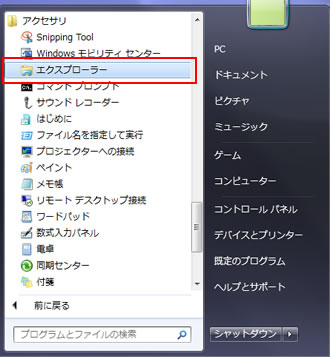
3取り込みした音楽ファイルの保存場所を表示する
■Windows 10 の場合
初期設定では[PC]-[ミュージック]にあるフォルダ内に保存されます。
■Windows 8.1/7の場合
初期設定では[ライブラリ]-[ミュージック]-[アーティスト名]-[アルバムタイトル]に保存されています。
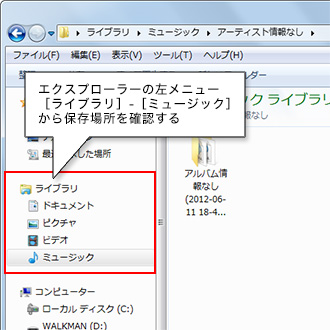
■CD-ROM(データCD)、USBメモリー、メモリーカードなどに記録した音楽ファイルの場合
CD-ROM(データCD)、USBメモリー、メモリーカードなどの外部記録媒体や、パソコン内に保存してある音楽ファイルをウォークマンへ転送する場合も、エクスプローラーからそれぞれの音楽ファイルの保存場所へアクセスして、同様に音楽ファイルを表示してください。
4音楽ファイルの入ったフォルダをコピーする
- ①Step.1の手順5でメモしておいた「アルバム名」(CDのタイトルなど)のついたフォルダを右クリックします。
- ②表示されたメニューの[コピー]を左クリックしてください。
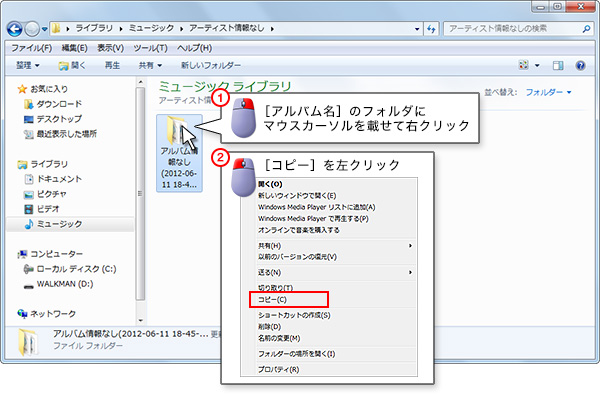
■音楽ファイルはアルバム単位でフォルダごとに管理するのがおすすめです
[アルバム名]のついたフォルダをコピーするやり方以外に、音楽ファイル自体をコピーするやり方でもウォークマンへ転送可能ですが、[アルバム名]のついたフォルダをコピーするやり方のほうが、同じオーディオCD内の複数の楽曲が一つのフォルダにまとまるため、楽曲が増えた際にも管理がしやすくなります。
5ウォークマンデバイスを選択する
ウォークマンに音楽データを転送する場所は、ウォークマン本体内の[Music]フォルダになります。
- ①画面左側の[コンピューター]もしくは[PC]のアイコンをダブルクリックすると、“リムーバブル記憶域があるデバイス”として[WALKMAN]が表示されます。
- ②[WALKMAN]をダブルクリックしてください。
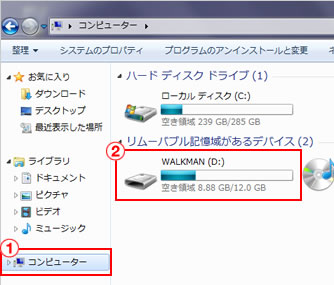
6[Music]フォルダをダブルクリックする
[Music]フォルダをダブルクリックしてください。[Music]フォルダが開きます。
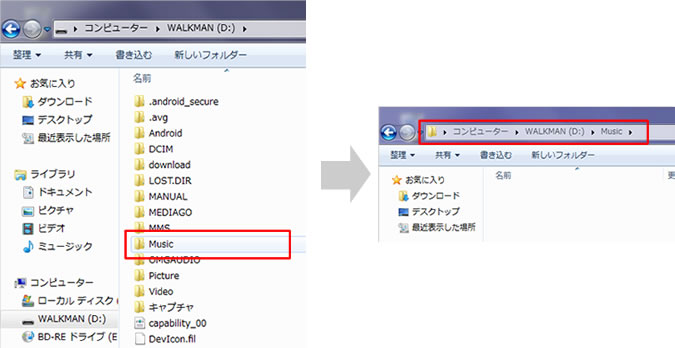
7コピーした音楽ファイルの入ったフォルダをウォークマンへ貼り付ける
Step.2の手順4でコピーした、音楽ファイルの入ったフォルダを、ウォークマンの[Music]フォルダへコピーします。
手順6で開いた[Music]フォルダの上でマウスを右クリックして、表示されたメニューから[貼り付け]を左クリックしてください。「コピー中」という小さなウインドウが現れ、音楽ファイルの入ったフォルダのコピーが始まります。
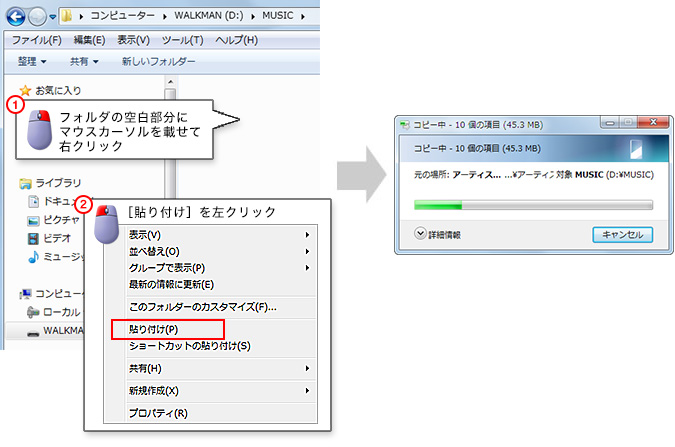
8コピーしたフォルダを確認する
ウォークマンへの転送が完了すると「コピー中」のウインドウが消えます。
コピーが完了したら、[Music]フォルダ内に音楽ファイルの入ったフォルダがコピーされていることを確認してください。
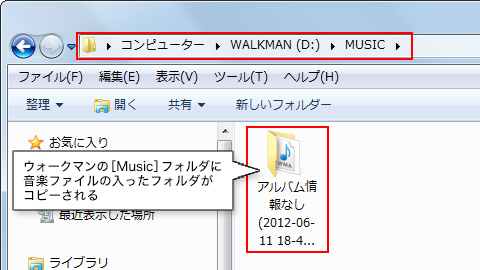
9[Music]フォルダを閉じ、ウォークマンをパソコンから外す
以下の手順でパソコンからウォークマンを取り外してください。
■Windows 10 の場合
デスクトップ右下の[![]() 隠れているインジケータの表示]-[
隠れているインジケータの表示]-[![]() ハードウェアを安全に取り外してメディアを取り出す]-[WALKMANの取り出し]の順番にクリックします。
ハードウェアを安全に取り外してメディアを取り出す]-[WALKMANの取り出し]の順番にクリックします。
「ハードウェアの取り外し」のメッセージが表示されたら、ウォークマンをつないているUSBケーブルを外すことができます。
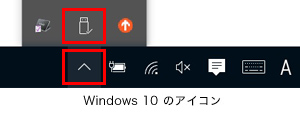
■Windows 8.1/7の場合
[Music]フォルダのウインドウを閉じてから、タスクバー上の「ハードウェアの安全な取り外し」アイコンをクリックすると、「USB大容量記憶装置 - ドライブ(○:)を安全に取り外します」というメッセージが表示されるので、メッセージをクリックしてください。
「このデバイスはコンピュータから安全に取り外すことができます。」というメッセージが表示されたら、ウォークマンをつないでいるUSBケーブルを外すことができます。
以上で、ウォークマンへの転送は終了です。
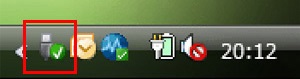
ご注意
「Windows Media Player」は、お客様が著作権保有者であるか、著作権保有者から複製の許諾を得ている素材を制作する手段としてのものです。
もしお客様自身が著作権を所有していない場合や、著作権保有者から複製許諾を得ていない場合は、著作権法の侵害となり、損害賠償を含む補償義務を負うことがあります。
ご自身の権利について不明確な場合は、法律の専門家にご相談ください。



![テレビ ブラビア®[個人向け]](https://www.sony.jp/share5/images/home/products/bravia.jpg)
![業務用ディスプレイ・テレビ[法人向け] ブラビア®](https://www.sony.jp/share5/images/home/products/bravia_biz.jpg?v=20180319)

















![[法人向け] パーソナルオーディオ](https://www.sony.jp/share5/images/home/products/personal_audio_biz.jpg)






![[法人向け]カメラ](https://www.sony.jp/share5/images/home/products/camera_biz.jpg)






![[法人向け] Xperia™ スマートフォン](https://www.sony.jp/share5/images/home/products/xperia-biz.jpg)


![[法人向け] aibo](https://www.sony.jp/share5/images/home/products/aibo_biz.jpg)







![業務用ディスプレイ・テレビ[法人向け] ブラビア®](https://www.sony.jp/share5/images/home/products/bravia_biz.jpg)
![[法人向け] デジタルペーパー](https://www.sony.jp/share5/images/home/products/digital-paper.jpg)





















