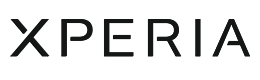さっそくやってみよう!
セキュリティ対策として画面ロックを設定できます。
画面ロック方法
・スワイプ:画面をスワイプしてロック解除
・パターン:複数の点を指でなぞる一筆書きを入力
・PIN:4文字以上の数字を入力
・パスワード:4文字以上の英数字を入力
・指紋認証:指紋センサーで指紋を認証
ここでは指紋認証の設定の手順をご紹介します。
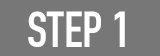
「設定」をタップする
画面を上から下にスワイプし、さらにもう一度スワイプして「クイック設定ツール」を表示してから右下部の「設定」アイコンをタップします。
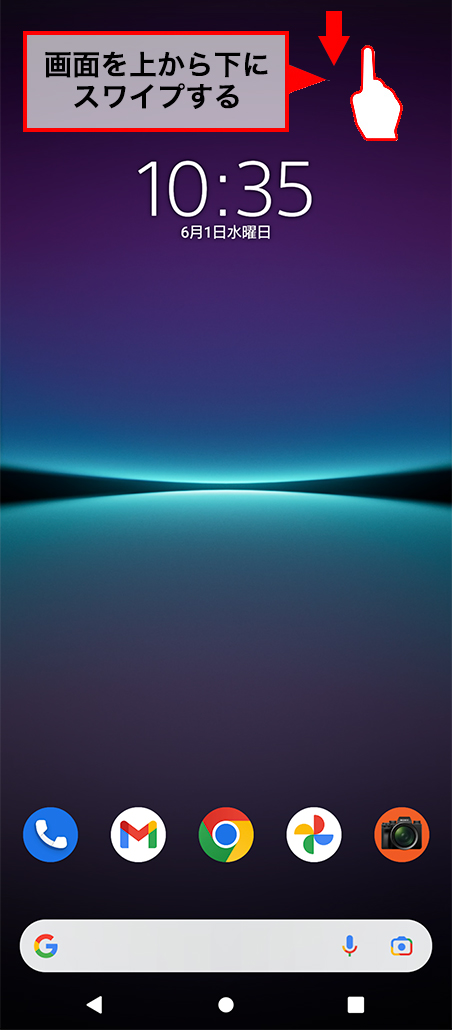
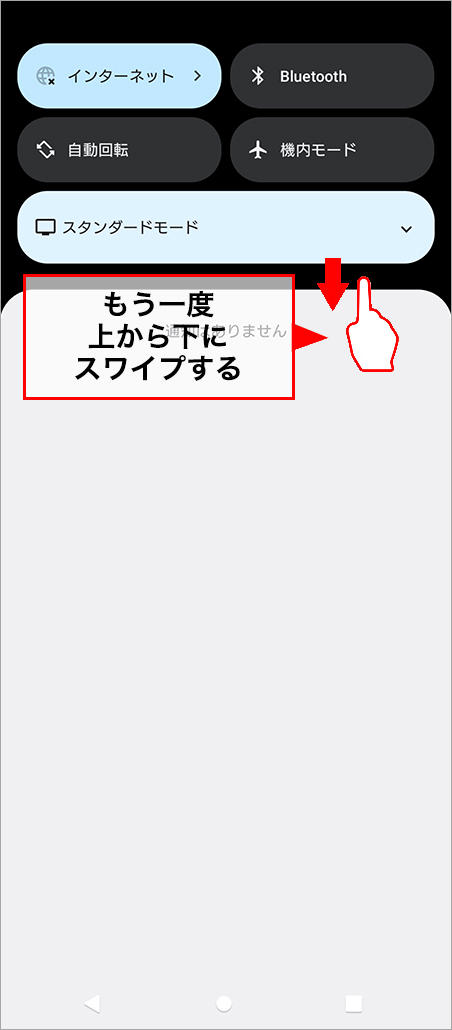
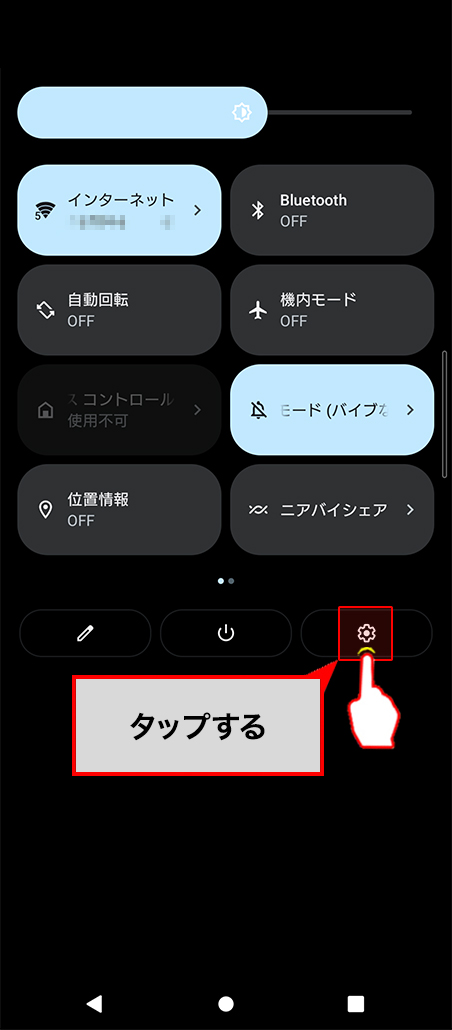
または、画面を下から上にスワイプしてアプリトレイを開き、「設定」アイコンをタップします。
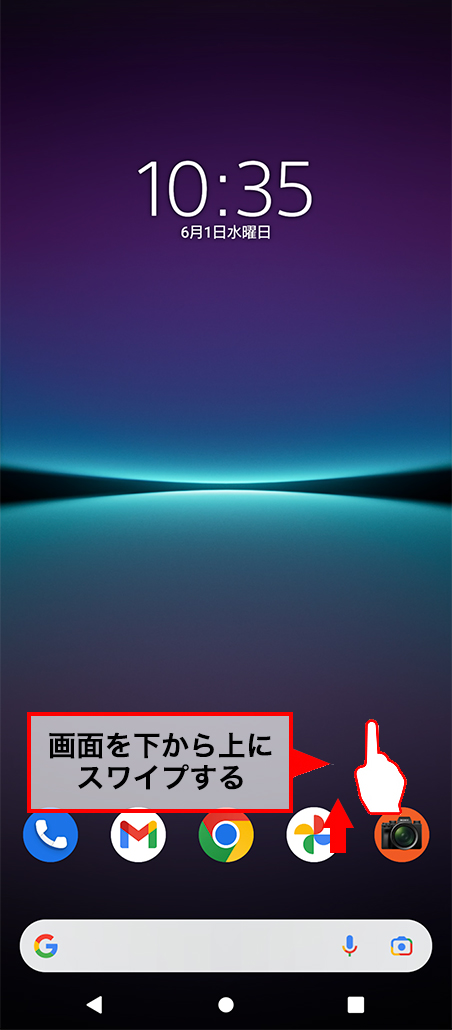
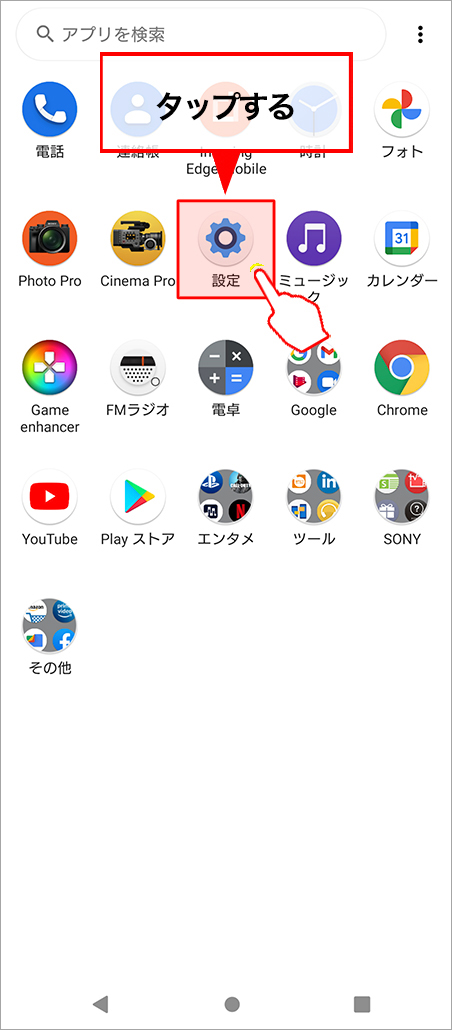
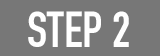
「セキュリティ」を選択する
「セキュリティ」を選びます。

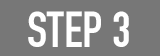
「指紋設定」を選ぶ
ここでは「指紋認証」について説明します。「セキュリティ」の画面から「指紋設定」をタップします。

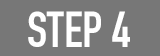
解除コードを登録する
「指紋+パターン」か「指紋+ロックNo.」か「指紋+パスワード」の解除コードを登録します。
ロック画面の通知表示の設定画面がでるので、いずれかを選択し、指紋登録を開始します。




指紋を登録する
解除コードを登録したら、イラストのようにXperiaを持ち、指紋認証センサーを指で触ります。指紋が登録されると振動するので一度指を離し、登録する指紋の範囲を増やすため、指をずらして再び指紋認証センサーを触ります。この作業を何度か繰り返します。



「指紋を追加しました」のメッセージが表示されたら、指紋の登録は完了。「完了」をタップします。


ロックを解除する
指紋認証が設定されると、指紋認証センサーにわずかな時間触れているだけで、ロックを解除できます。


指紋を複数登録する
■ひとつめの指紋を登録後、続けて登録する場合


■設定画面から登録する場合






![テレビ ブラビア®[個人向け]](https://www.sony.jp/share5/images/home/products/bravia.jpg)
![業務用ディスプレイ・テレビ[法人向け] ブラビア®](https://www.sony.jp/share5/images/home/products/bravia_biz.jpg?v=20180319)

















![[法人向け] パーソナルオーディオ](https://www.sony.jp/share5/images/home/products/personal_audio_biz.jpg)






![[法人向け]カメラ](https://www.sony.jp/share5/images/home/products/camera_biz.jpg)






![[法人向け] Xperia™ スマートフォン](https://www.sony.jp/share5/images/home/products/xperia-biz.jpg)


![[法人向け] aibo](https://www.sony.jp/share5/images/home/products/aibo_biz.jpg)







![業務用ディスプレイ・テレビ[法人向け] ブラビア®](https://www.sony.jp/share5/images/home/products/bravia_biz.jpg)
![[法人向け] デジタルペーパー](https://www.sony.jp/share5/images/home/products/digital-paper.jpg)