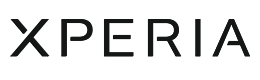さっそくやってみよう!
インターネットを楽しむには、「Chrome」アプリを使います。ページの検索方法や「進む/戻る」などの基本的な操作を覚えて、インターネットを快適に楽しみましょう。
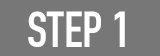
「Chrome」を起動する
ホーム画面左下にあるGoogleフォルダをタップし、「Chrome」アイコンをタップしてChromeを起動させます。
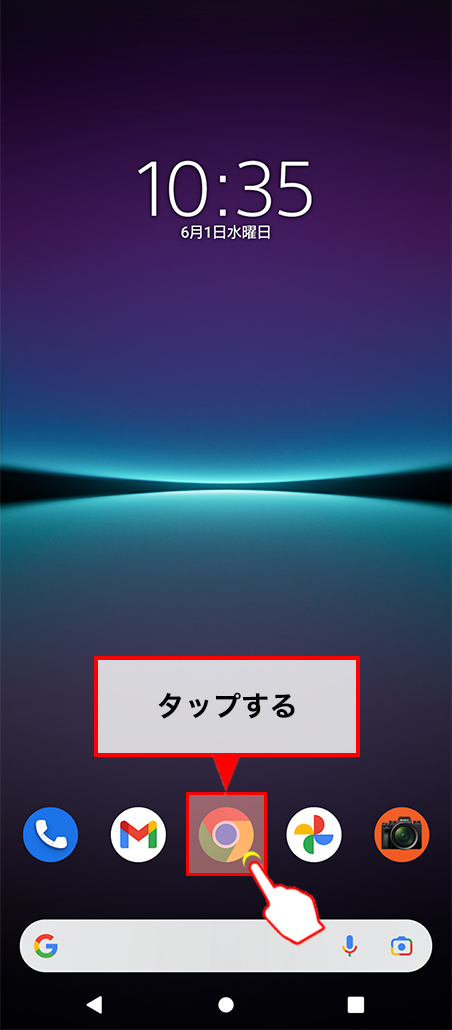
検索窓/アドレスバーをタップし、文字を入力すればWebページの検索結果が表示されます。URLアドレスを入力すれば直接Webページを開けます。
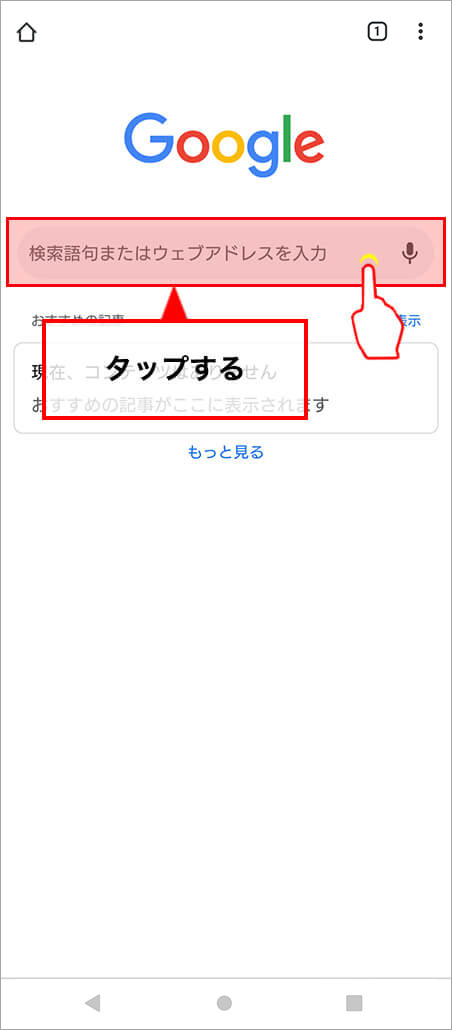
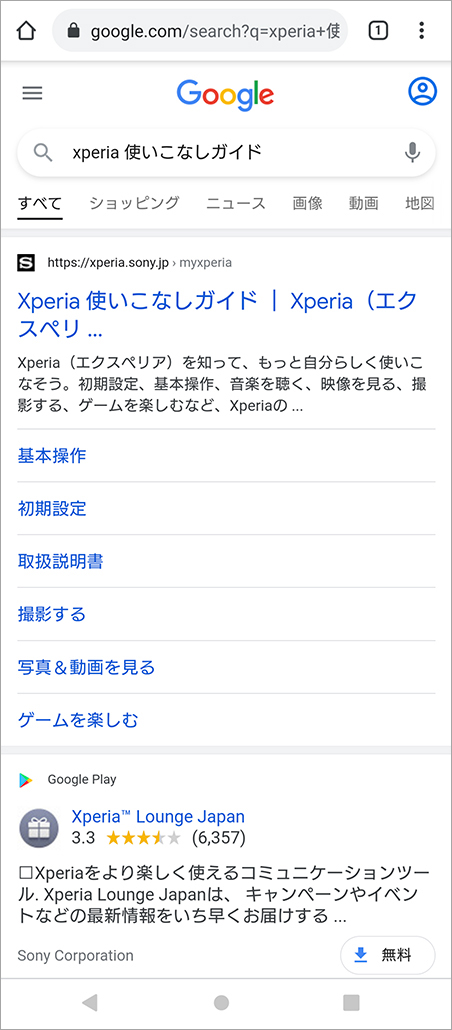
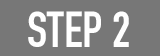
Webページを移動する
今回はソニーのWebページを例に、Webブラウザの使い方を紹介します。
リンクの移動
画面にリンクが張られている場合は、そこをタップすればそのページに移動できます。
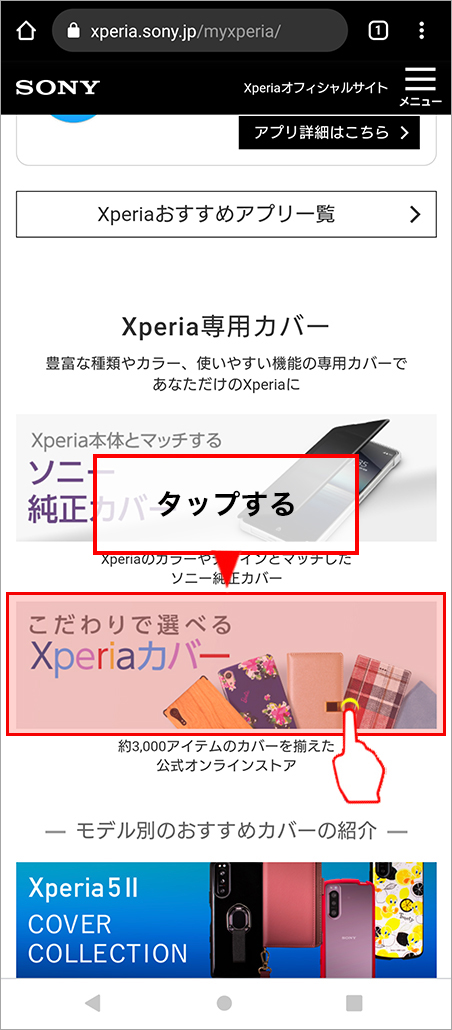

戻る
前のページに戻りたい場合は本体下部のバックボタンを押します。


戻った後に再度進む
戻った後に元のページに再度進みたい場合は、アドレスバーの右端にあるメニューボタンをタップして「→」を選びます。アドレスバーが表示されていない場合は、画面を下にスクロールさせて表示させます。

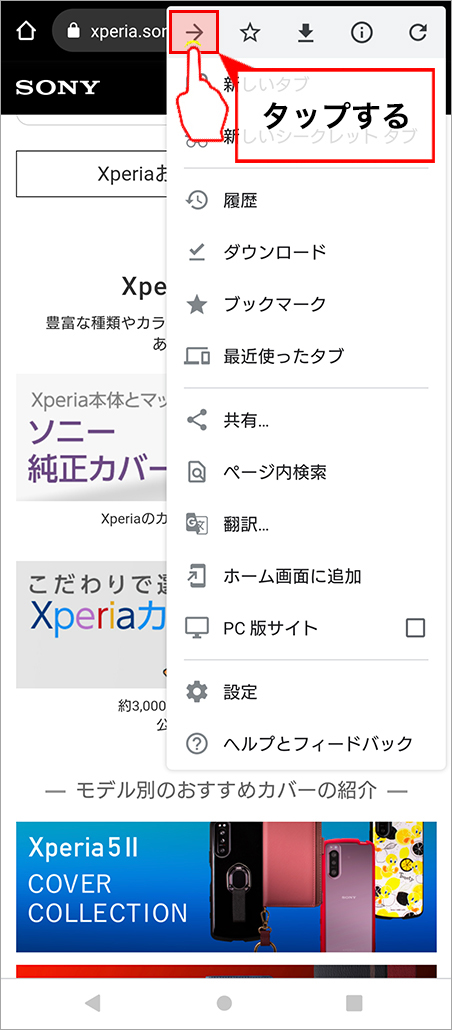


ブックマークを使う
お気に入りのページや再訪したいページはブックマークに登録しましょう。
ブックマークを追加する
アドレスバーの右端にあるメニューボタンをタップして「☆」マークを選びます。「ブックマークの追加」の設定画面が表示されたら「保存」をタップすれば、表示中のページがブックマークに追加されます。
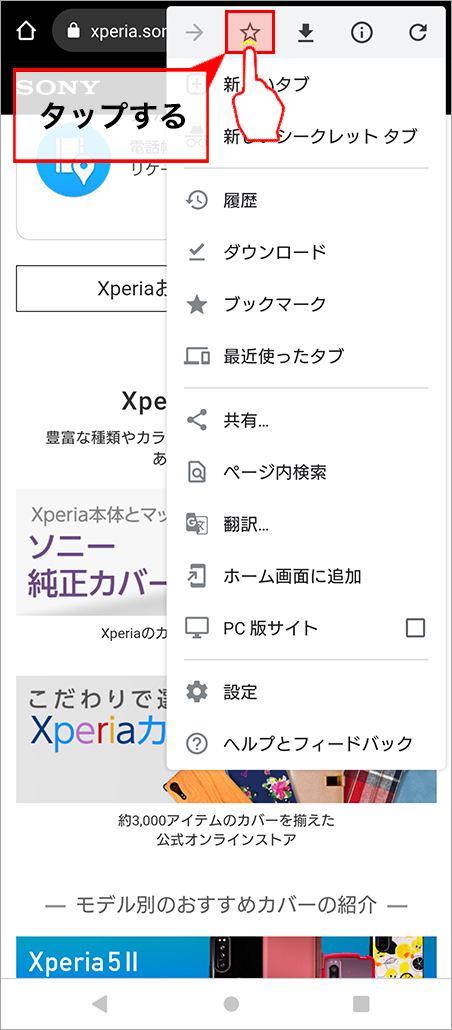
ブックマークからページを開く
アドレスバーの右端にあるメニューボタンをタップして「ブックマーク」を選びます。ブックマークに登録してあるページが表示されるので、表示したいページを選択します。
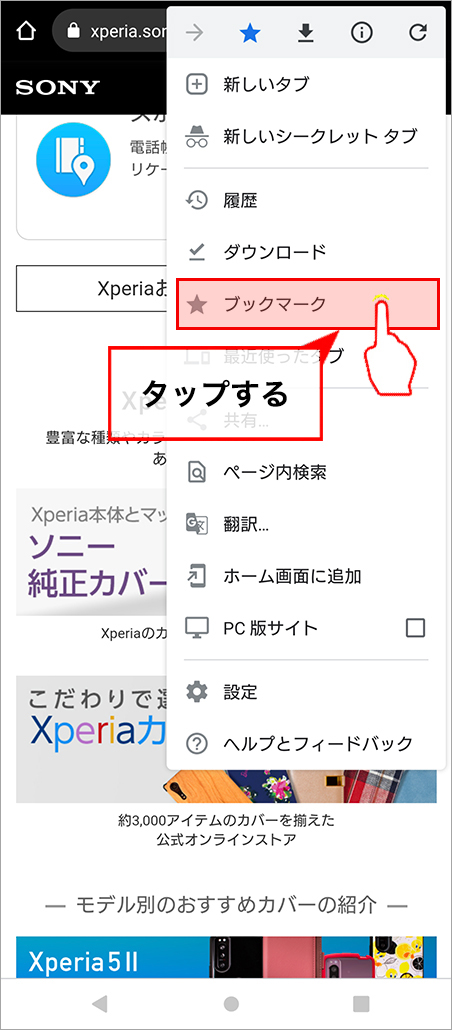
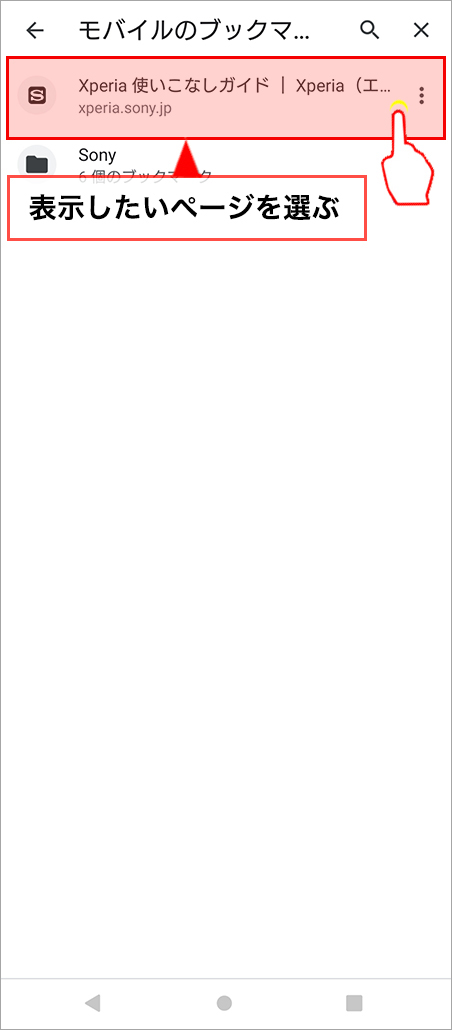

タブを増やす
タブを増やすと複数のWebページを同時に開いてすぐに切り替えられます。アドレスバーの右端にあるメニューボタンをタップして、「新しいタブ」を選ぶと新しいWebページが作成されます。右上に同時に開いているタブの数がアイコンで表示されるのでこれをタップすると、同時に開いているWebページを確認できます。ここでページを切り替えたり、タブをさらに追加したりできます。
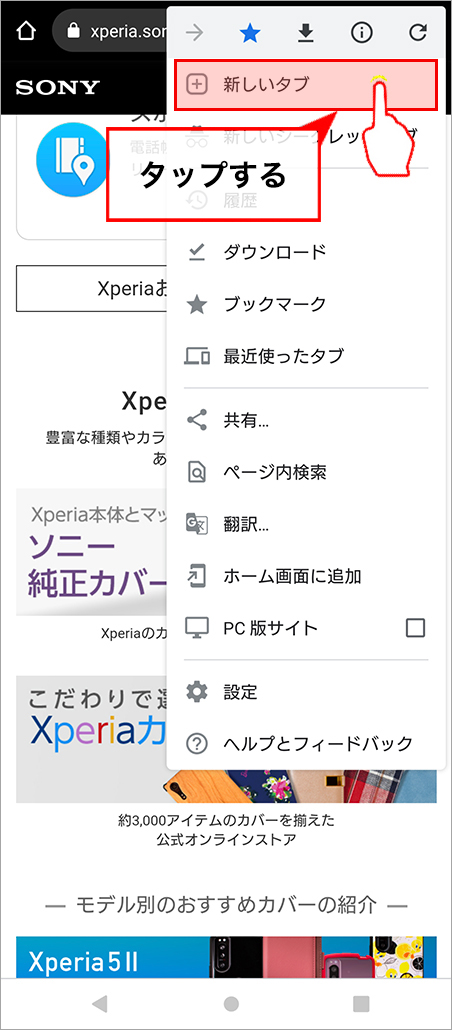
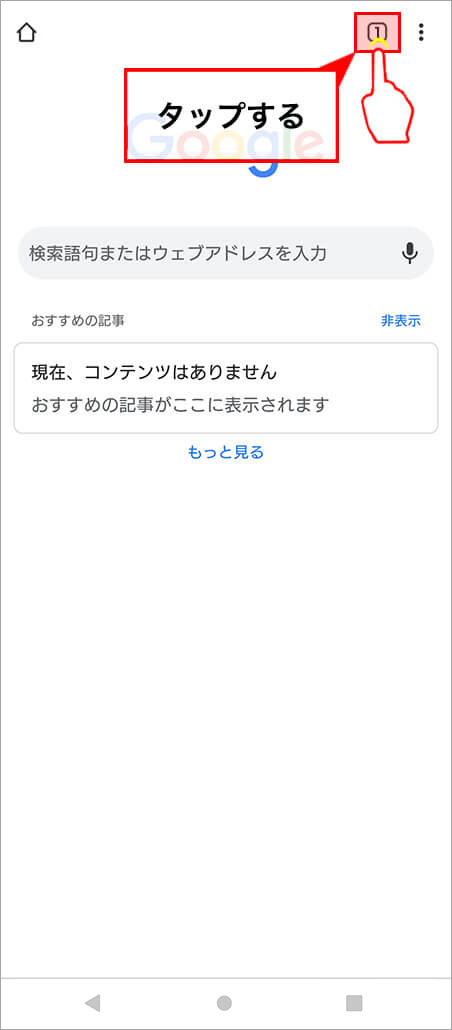
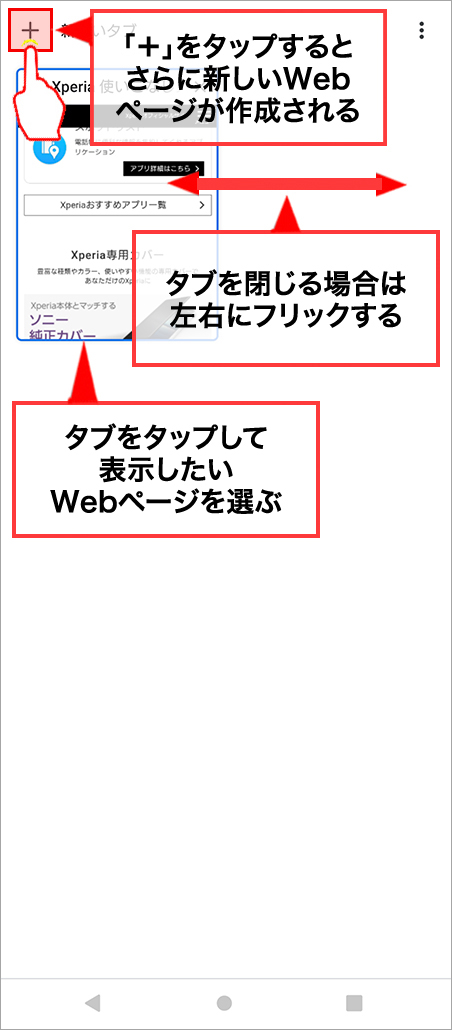



![テレビ ブラビア®[個人向け]](https://www.sony.jp/share5/images/home/products/bravia.jpg)
![業務用ディスプレイ・テレビ[法人向け] ブラビア®](https://www.sony.jp/share5/images/home/products/bravia_biz.jpg?v=20180319)

















![[法人向け] パーソナルオーディオ](https://www.sony.jp/share5/images/home/products/personal_audio_biz.jpg)






![[法人向け]カメラ](https://www.sony.jp/share5/images/home/products/camera_biz.jpg)






![[法人向け] Xperia™ スマートフォン](https://www.sony.jp/share5/images/home/products/xperia-biz.jpg)


![[法人向け] aibo](https://www.sony.jp/share5/images/home/products/aibo_biz.jpg)







![業務用ディスプレイ・テレビ[法人向け] ブラビア®](https://www.sony.jp/share5/images/home/products/bravia_biz.jpg)
![[法人向け] デジタルペーパー](https://www.sony.jp/share5/images/home/products/digital-paper.jpg)