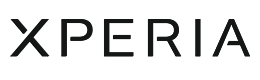指の届く範囲にアプリや設定を表示
ディスプレイのサイドをダブルタップすると、ユーザーが次に使いたいアプリやクイック設定を予測して表示。
タップした位置に表示されるので、次の操作が快適です。表示する内容は自分でカスタマイズすることも可能です。
またSNSやWeb閲覧時などは下にスライドするとひとつ前の画面に戻り、カメラ使用時はダブルタップするとシャッターボタンになります。

さっそくやってみよう!
サイドセンスを使ってみる


*1:お使いの端末によって認識エリアの幅やタップする位置が異なります。詳しくはお使いの端末のサイドセンス設定をご確認ください。
*2:時刻、使用頻度により予測。
サイドセンス認識エリア

画面端にある
サイドセンスバー

画面外側の縁
タップ位置のガイドを表示
サイドセンス認識エリアを視覚的に認識できるバーを表示できます。Xperia 1 IVなどはバー自体がサイドセンスとして機能します。


※機種により、非対応の場合があります。
※ガイドの透明度は設定で変更可能です。
サイドセンスバーをフローティングアイコンに変更する
サイドセンスバーの機種、もしくは設定から「画面の内側を操作する」を選択した状態で、サイドセンスバーを長押ししたまま画面内に移動させることで、フローティングアイコンに変更して自由に配置することができます。
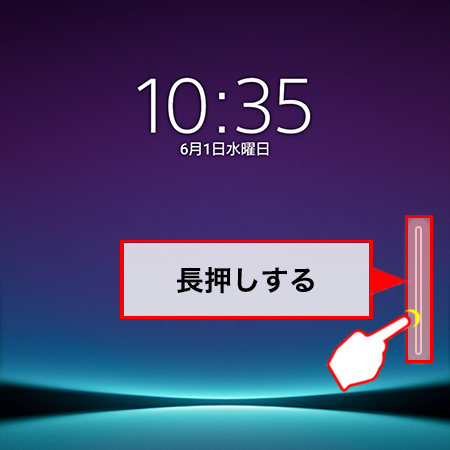


サイドセンスの設定を変更する
■ サイドセンス起動後のメニューから変更
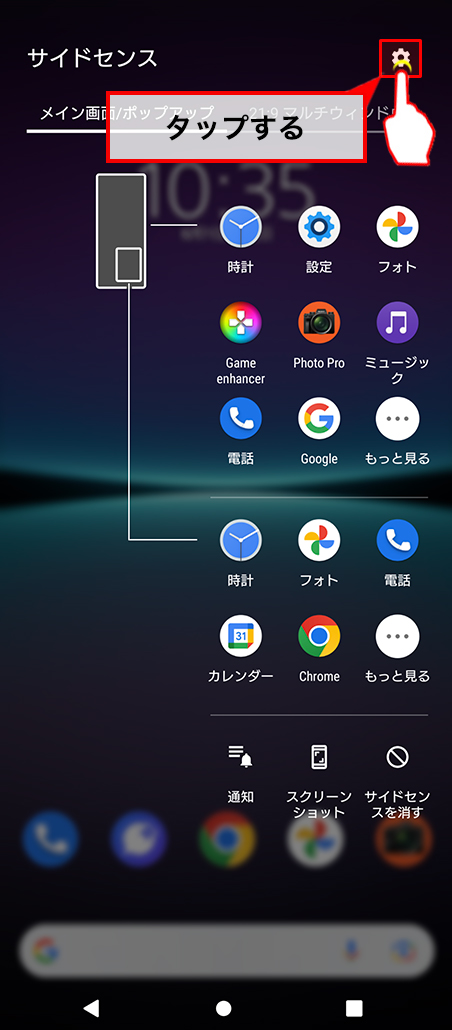

■ 設定アプリの画面設定から変更



以下の詳細設定ができます。
-
- サイドセンスバーを使用するアプリ
- ゲームなどのアプリごとに、ジェスチャー操作を有効にするかどうかの設定ができます。
-
- サイドセンスバーの詳細設定
- バーの詳細な位置、サイズ、透明度などを調整します。
-
- ジェスチャー操作感度
- 操作の速さや、スライド操作する長さを調整します。
-
- ジェスチャーに割り当てる機能*
- 各操作で呼び出す便利機能をカスタマイズします。スクリーンショットやアプリなどをジェスチャー操作ひとつで起動できます。
*機種により、非対応の場合があります。

ジェスチャーに割り当てる機能


以下の機能を割り当てられます。
-
- メニュー
- ・サイドセンスメニューを開く
- ・マルチウィンドウメニューを開く
-
- 一般
- ・ホームに移動
- ・前の画面に戻る(バック操作)
- ・直前に使用したアプリを開く
- ・最近使用したアプリのリストを開く
-
- ショートカット
- ・マルチウィンドウスイッチを開く
- ・通知パネルを開く
- ・画面を保存する(スクリーンショット)
- ・アプリ/ショートカットを起動する
-
- その他
- ・何もしない