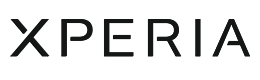さっそくやってみよう!
文字入力する際のキーボードについて、各種ボタンや基本的な操作方法をご紹介します。


キーボードの種類を選ぶ
キーボードは、2種類からお好みで設定することができます。


キーボードの変更・追加方法
初回利用時はキーボードの入力方法を12キーとQWERTY入力から設定できます。かな入力時と英字入力時でそれぞれ個別に入力方法(12キーかQWERTY入力)を設定することができます。

入力方法の追加
キーボードの入力方法は以下の手順で追加することができます。





入力方法の変更
追加したキーボードの入力方法は、左下にある地球儀アイコンをタップか長押しで切り替えることができます。




文字種を選ぶ
キーボードの左下にある「あA1」と書かれた文字種キーをタップするごとに、「かな入力」→「英字入力」→「数字入力」の順で文字種を変更できます。




キーボードのサイズを変更する
メニューボタンをタップして「片手モード」ボタンをタップすると、キーが片側に寄って片手での入力がしやすくなります。



位置調整・片手モード解除
左右の矢印をタップして左寄せ、右寄せも切り替えられます。四方向の矢印アイコンをタップすると、片手モードを解除することができます。




記号や絵文字を入力する
記号キーをタップすると、顔文字や絵文字、スタンプなどを入力できます。
上段のタブで、顔文字の種類を選ぶことができます。
下段で、絵文字やスタンプに切り替えることができます。



Google音声入力
マイクボタンをタップすると、音声で文字を入力できます。



テーマを変更する
テーマアイコンをタップするとキーボードの配色や背景を変更することができます。
マイデータを選択すると、自分の好きな画像を設定できます。