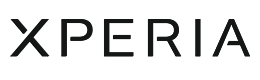Xperiaで撮った写真や動画を見たり、編集したりするときは Google フォトアプリを起動します。サムネイルでの一覧表示から見たい写真や動画の選択・表示まで、直感的に操作できます。
Google フォトでできること

Xperiaで撮影した写真や動画を安全にバックアップして、様々なデバイスから楽しめます。

撮った写真は自動的に整理されているので、撮影場所や被写体、キーワードですぐに見たい写真を検索できます。

補正・トリミング・手書きなど様々な編集が簡単にできます。
さっそくやってみよう!
Google フォトの基本操作
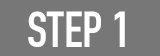
Google フォトを起動する
ホーム画面やアプリトレイにある Google フォトのアイコンをタップします。
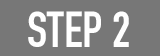
見たい写真や動画を選ぶ
写真や動画が日付順でサムネイル表示されるので、見たい写真や動画をタップします。なお、動画はサムネイル画像の右上に再生ボタンが表示されます。


Google フォトでできること

写真をバックアップ
写真や動画のバックアップ、お気に入りの設定やアルバム作成で、写真・動画の保存&整理ができます。
バックアップ
Googleアカウントと連携して、Xperiaで撮影した写真や動画をバックアップできます。バックアップはWi-Fi接続時に自動で行われます。
Wi-Fi


写真を整理・検索
画面下にある検索アイコンをタップすると「検索バー」が表示されます。こちらに検索したいワードを入力して検索することで写真を探せます。例えば、検索ワードに「犬」と入力して検索すると、犬を映した写真が検索結果として表示されます。検索結果は日付順に表示されるため、写真を探す際に便利です。
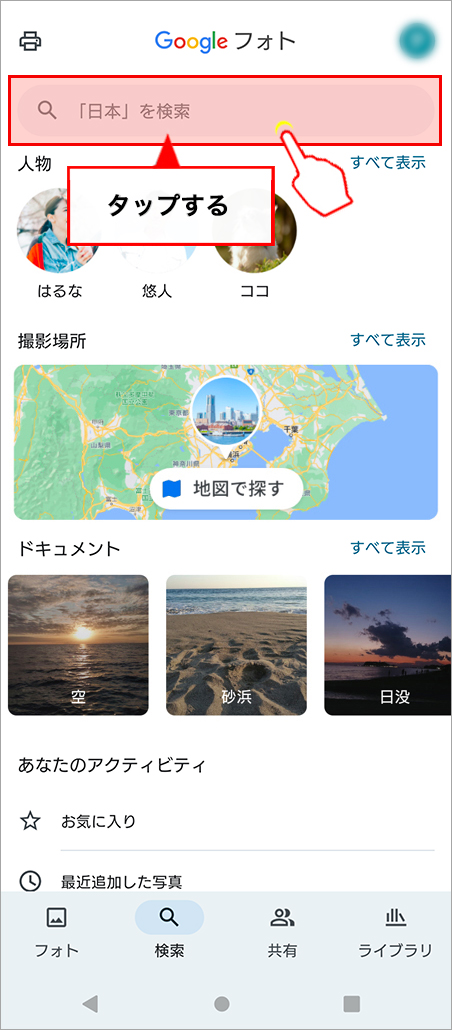
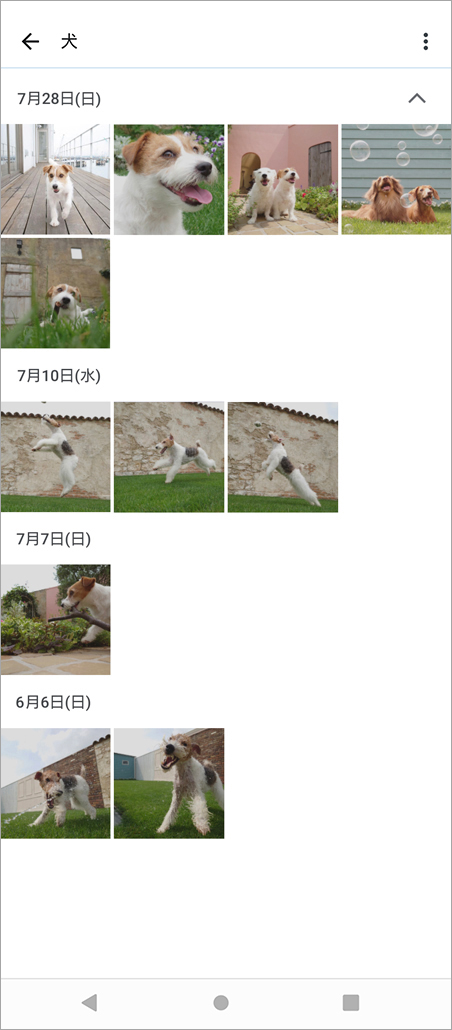
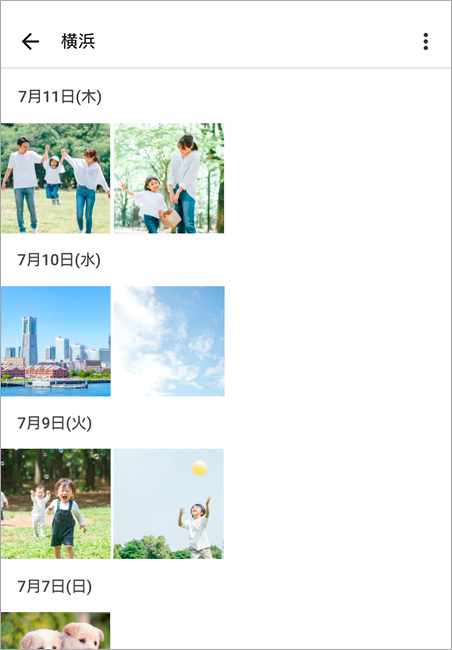

お気に入りにする
写真や動画を開いて右上に表示されているお気に入りアイコン(星形のアイコン)をタップするとお気に入りにできます。
お気に入りした写真はライブラリや検索の「お気に入り」にピックアップされるので、写真が探しやすくなります。

アルバムを作成する
撮影した写真や動画を、「旅行の思い出」や「料理」といったジャンル別にアルバムとしてまとめることができます。

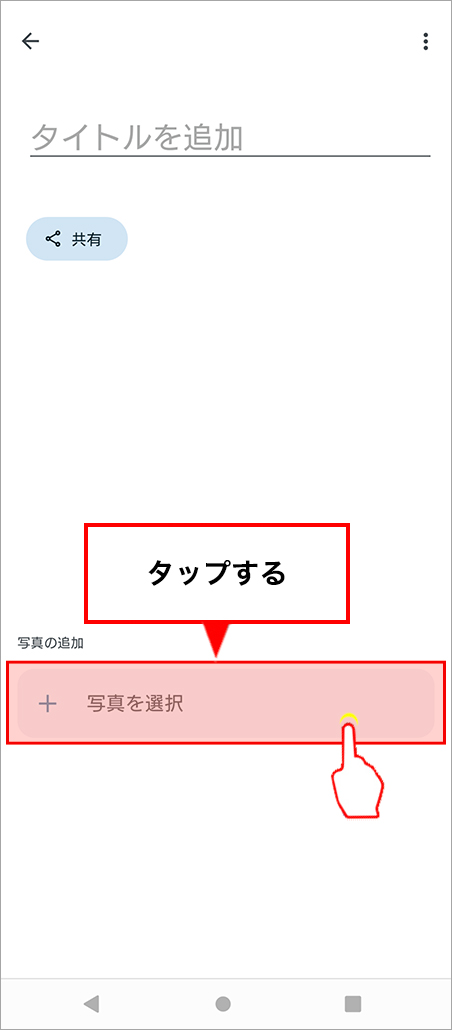


アルバムは複数人で共有することもできるので、旅行やパーティーの写真などを友人や家族と共有したい時に便利です。
共有アルバム作成方法


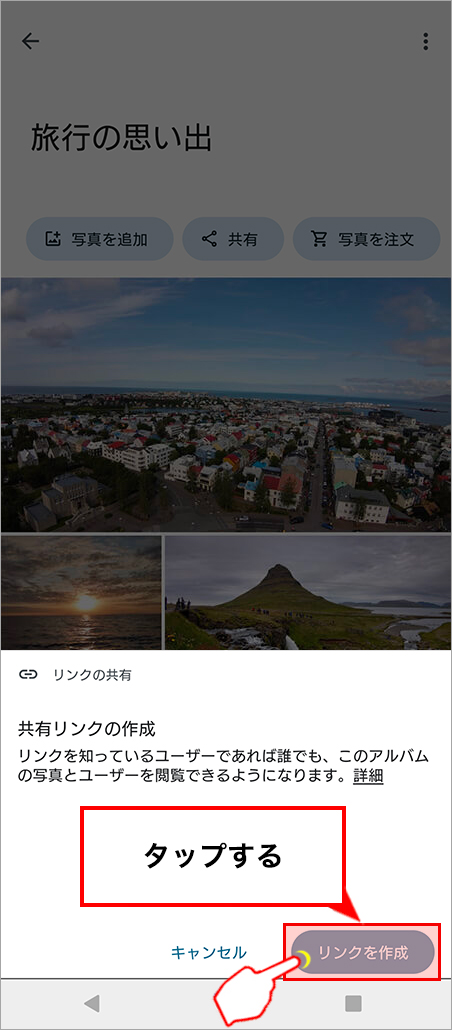

共有アルバムの設定
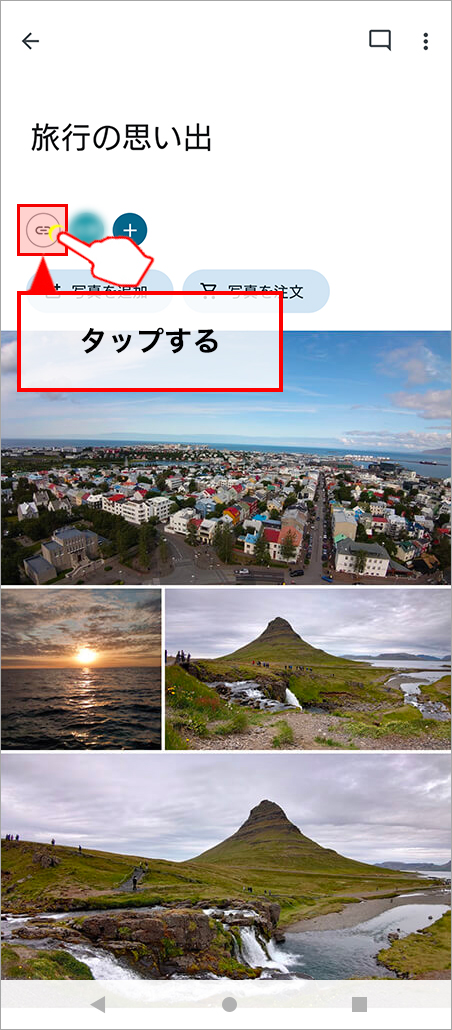

Google アシスタントと連携

Google アシスタントに「〇〇の写真を探して」と伝えると、 Google フォトと連携して該当する写真を検索できます。

簡単に、多彩に写真を編集
写真を開いてから編集アイコンをタップすると写真の編集ができます。編集できる内容は「補正」「切り抜き」「調整」「フィルター」「その他(手書き)」の5つです。
写真をトリミング・サイズ調整・回転する場合




写真をシェアする
写真を開いた状態で共有アイコンをタップすると、写真の共有方法を選べます。共有できるアプリは下の方でリスト化されているので、アプリを選んでタップするだけで簡単に写真を共有できます。



写真を削除する
不要な写真・動画を開いてから、右下にあるゴミ箱のアイコンをタップします。削除後はゴミ箱へ移動します。ゴミ箱内の写真・動画は60日後に自動で削除されます。


関連記事
話しかけるだけで、検索や設定などが簡単に
「Google アシスタント」の使い方