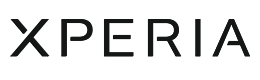さっそくやってみよう!
ディスプレイの画質や低残像設定などの詳細な設定ができます。自分好みの色味やコントラストで、動画や写真を楽しめます。
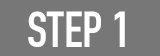
「設定」をタップする
画面を上から下にスワイプし、さらにもう一度スワイプして「クイック設定ツール」を表示してから右下部の「設定」アイコンをタップします。
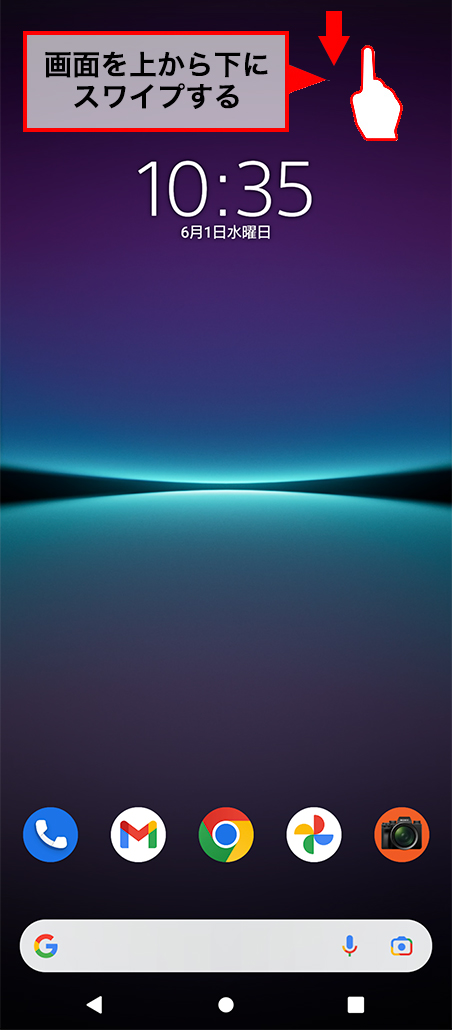
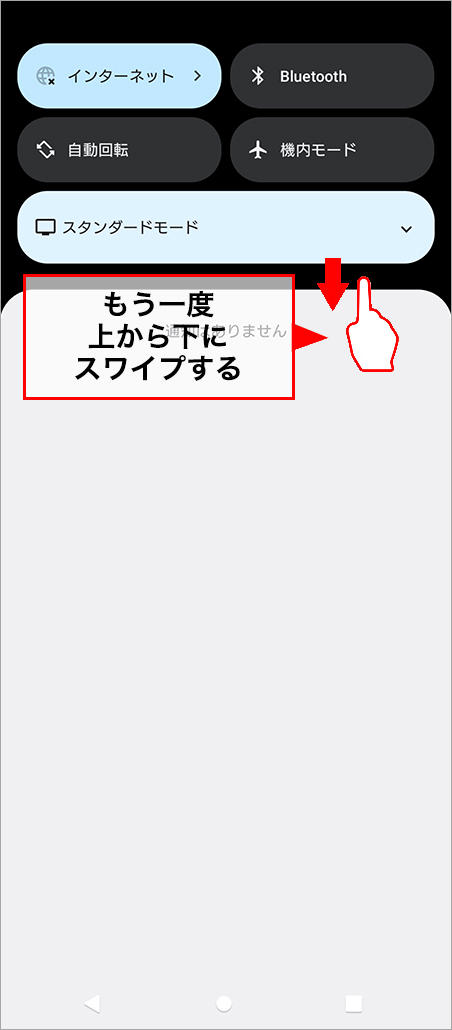
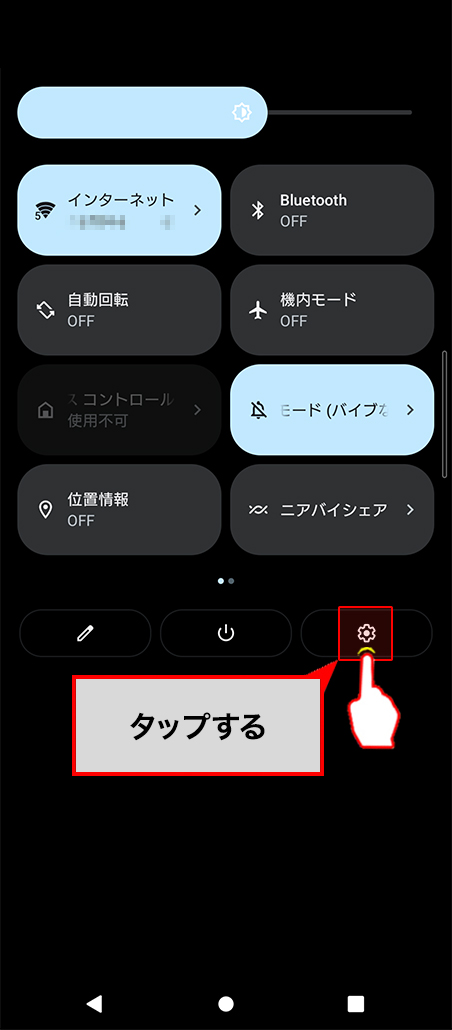
または、画面を下から上にスワイプしてアプリトレイを開き、「設定」アイコンをタップします。
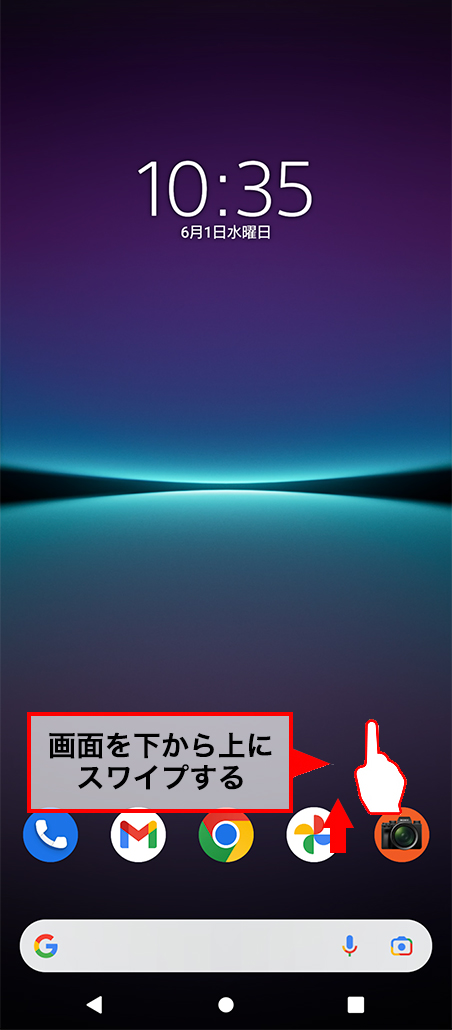
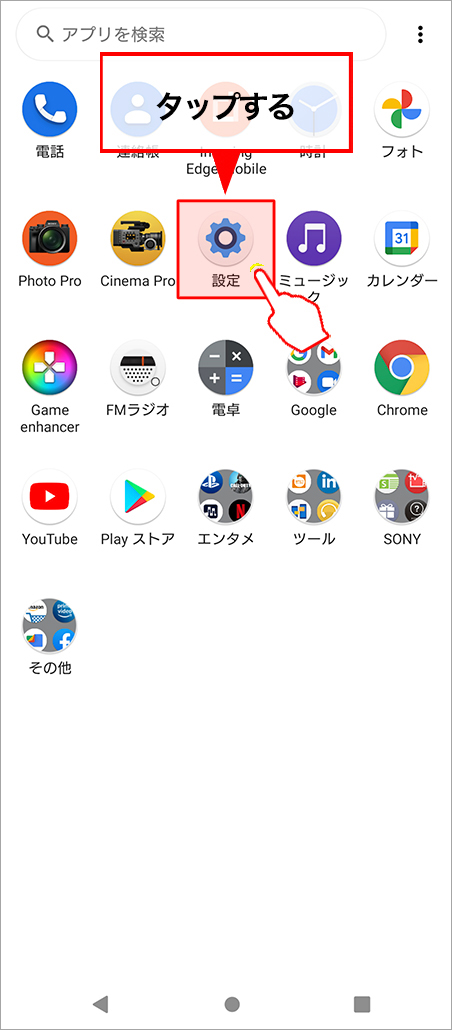
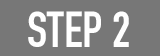
「画面設定」を選択する
設定画面から「画面設定」を選びます。

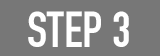
画質を設定する
「画質設定」「ホワイトバランス」「低残像設定」から、それぞれ設定を行います。

それぞれの項目の詳細をご紹介します。
画質設定
色域とコントラストなどの設定ができます。


設定項目
クリエイターモード
映像制作の基準器として使われる、ソニーのマスターモニターで培った技術によって、クリエイターの意図した色調を忠実に再現します。
リアルタイムHDRドライブ
HDRコンテンツの視認性を、視聴環境に応じてフレームごとに最適化します。
スタンダードモード
ブラビア®で培った技術によって、オリジナルの色域を拡張した色で表示します。色鮮やかに見たい人におすすめです。
自動クリエイターモード
Netflixなど対応しているアプリにおいて自動的にクリエイターモードを適用します。
動画再生時の高画質処理
動画再生時に模様や輪郭を強調し、きめ細かな質感や鮮鋭感を再現します。
また、この設定をONにするとリアルタイムHDRドライブが有効になります。
※動画再生時の高画質処理をONにすると、ホワイトバランスの調整がかかるため、若干青味がかって表示されるように感じることがあります。
ホワイトバランス
ホワイトバランスをお好みの設定に変更できます。

「マニュアル設定」をONにします。「暖色」「中間色」「寒色」の他に、数値を自分で設定する「カスタム」から選択できます。
カスタムでは、ホワイトポイントの設定が可能。D50 / D55で設定すれば、プリント画質の色彩で確認できます。

低残像設定
リフレッシュレートを120Hzに設定し、画面をよりなめらかに表示し、動きの速い映像の残像を低減し、動画やゲームをよりクリアに楽しめます。




![テレビ ブラビア®[個人向け]](https://www.sony.jp/share5/images/home/products/bravia.jpg)
![業務用ディスプレイ・テレビ[法人向け] ブラビア®](https://www.sony.jp/share5/images/home/products/bravia_biz.jpg?v=20180319)

















![[法人向け] パーソナルオーディオ](https://www.sony.jp/share5/images/home/products/personal_audio_biz.jpg)






![[法人向け]カメラ](https://www.sony.jp/share5/images/home/products/camera_biz.jpg)






![[法人向け] Xperia™ スマートフォン](https://www.sony.jp/share5/images/home/products/xperia-biz.jpg)


![[法人向け] aibo](https://www.sony.jp/share5/images/home/products/aibo_biz.jpg)







![業務用ディスプレイ・テレビ[法人向け] ブラビア®](https://www.sony.jp/share5/images/home/products/bravia_biz.jpg)
![[法人向け] デジタルペーパー](https://www.sony.jp/share5/images/home/products/digital-paper.jpg)