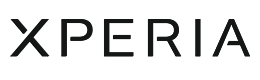Xperiaであらかじめ「デバイスを探す」を設定すると、自分のスマートフォンをパソコンで探すことができます。
※デバイスを探すを有効にするには、以下の条件をみたす必要があります。
・Xperiaの電源が入っていて携帯電話会社の電波または Wi-Fiにつながっている。
・Xperiaの設定で「位置情報を使用」と「デバイスを探す」がONになっている。
・検索に使うブラウザーがXperiaと同じGoogle アカウントにログインしている。
・Google Playのデバイスの設定で「メニューに表示する」がチェックされている。
さっそくやってみよう!
「デバイスを探す」を有効にする
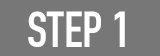
「設定」をタップする
画面を上から下にスワイプし、さらにもう一度スワイプして「クイック設定ツール」を表示してから右下部の「設定」アイコンをタップします。
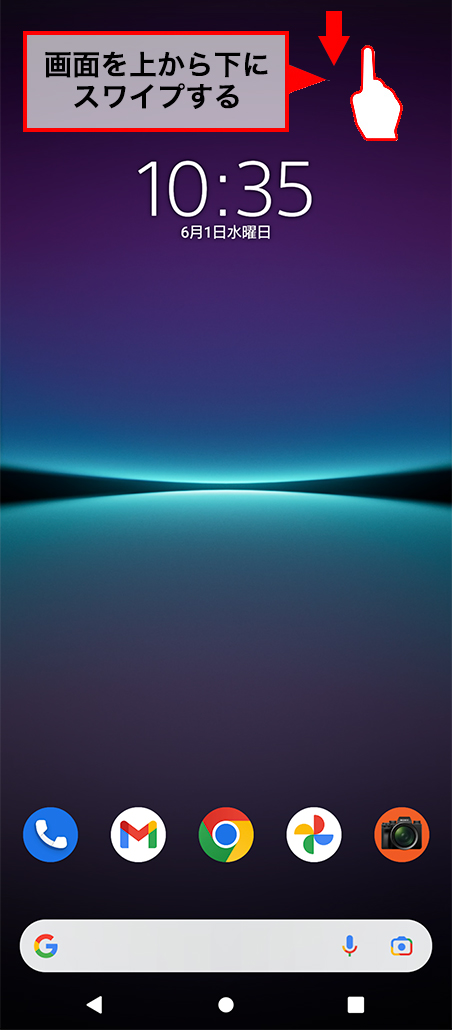
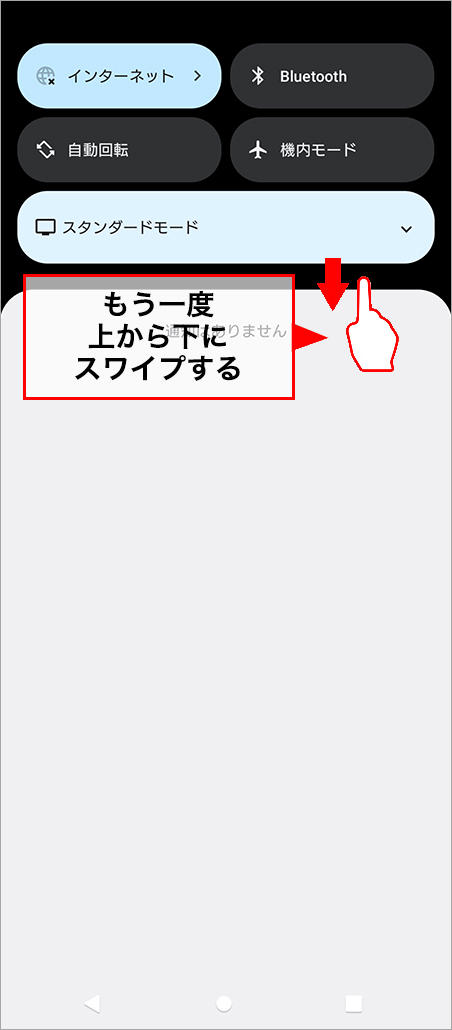
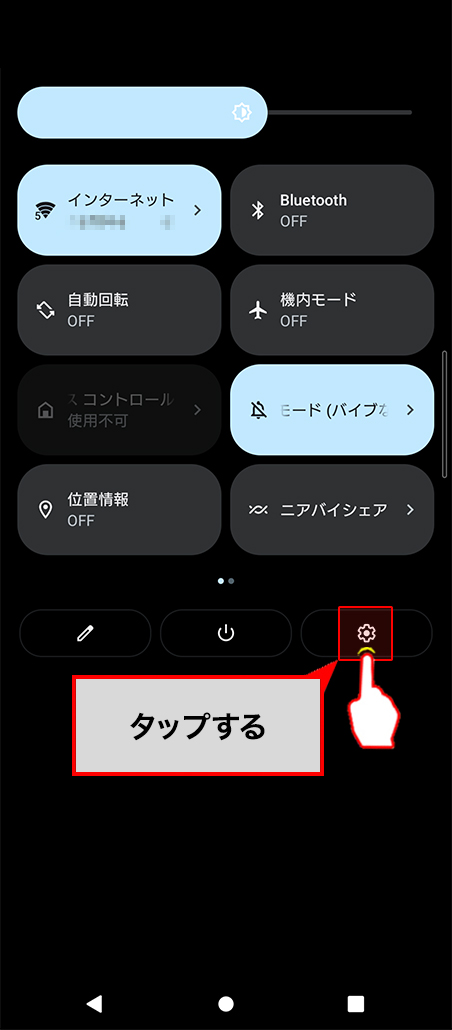
または、画面を下から上にスワイプしてアプリトレイを開き、「設定」アイコンをタップします。
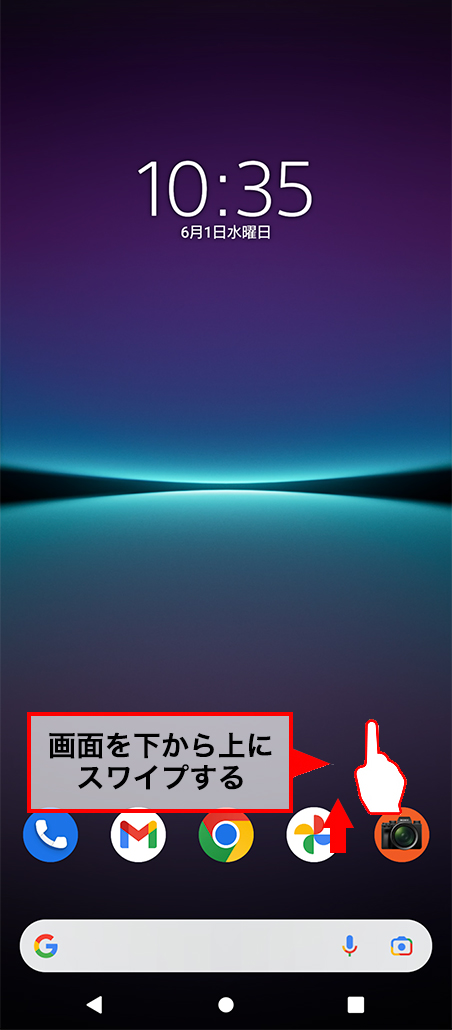
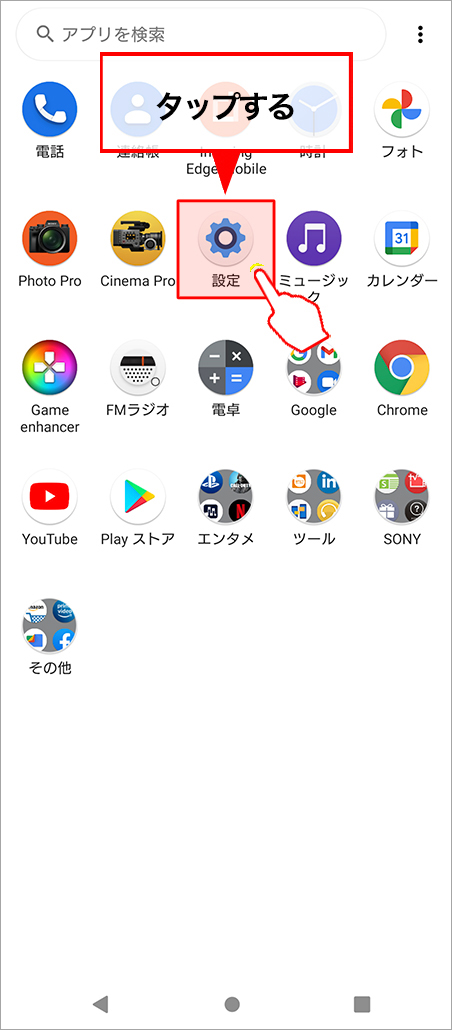
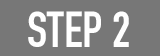
「セキュリティ」を選択する
設定画面より、「セキュリティ」を選びます。
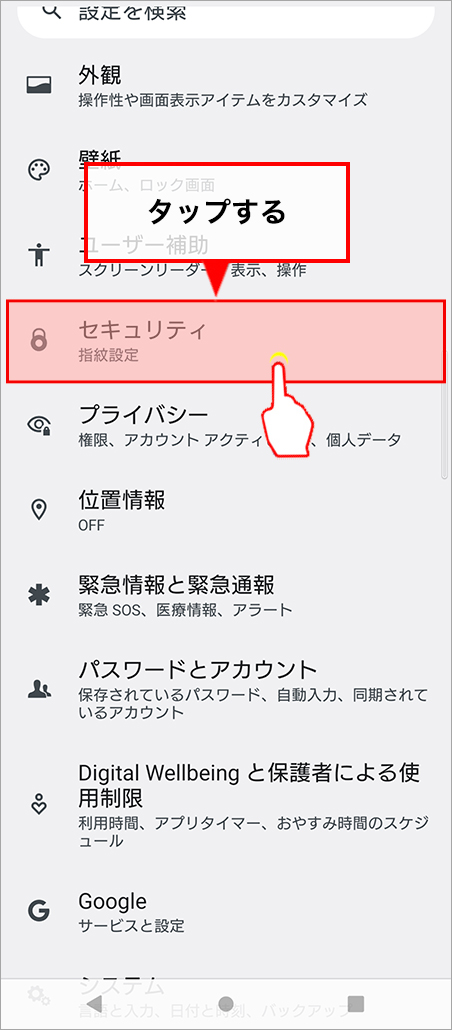
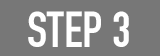
「デバイスを探すを使用」をONにする
「デバイスを探す」をタップし、「デバイスを探すを使用」をONにします。

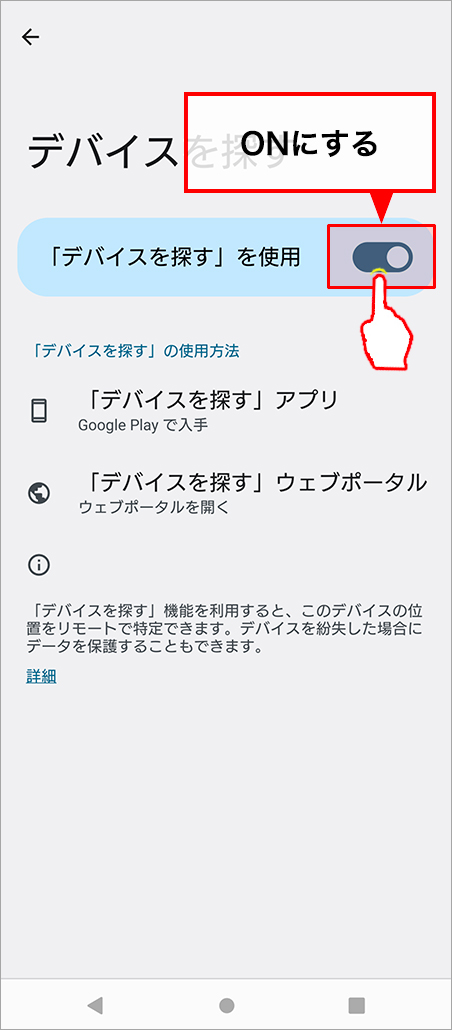
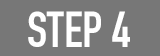
「位置情報を使用」をONにする
設定画面より、「位置情報」をタップ。「位置情報を使用」をONにします。
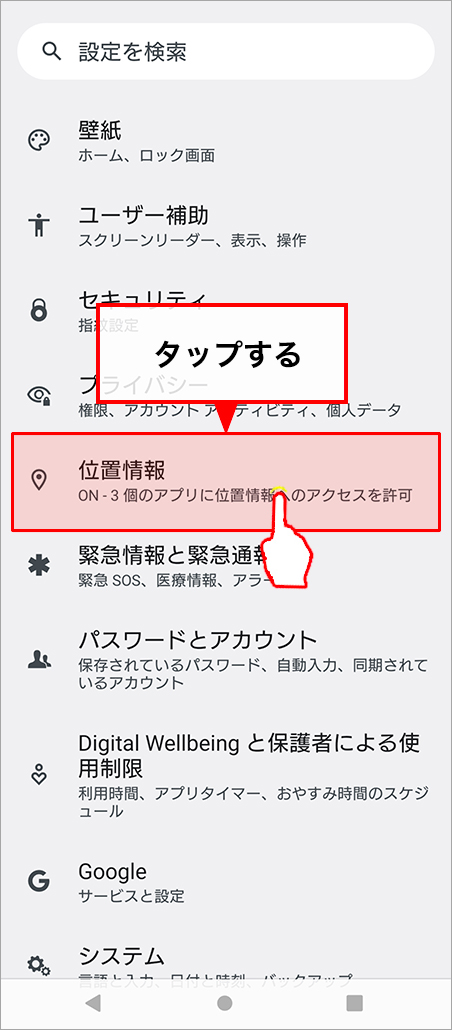

パソコンでスマートフォンを探す
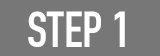
パソコンで「https://google.com/android/find」にアクセス
パソコンで「https://google.com/android/find」にアクセス。Xperiaと同じGoogleアカウントでログインします。
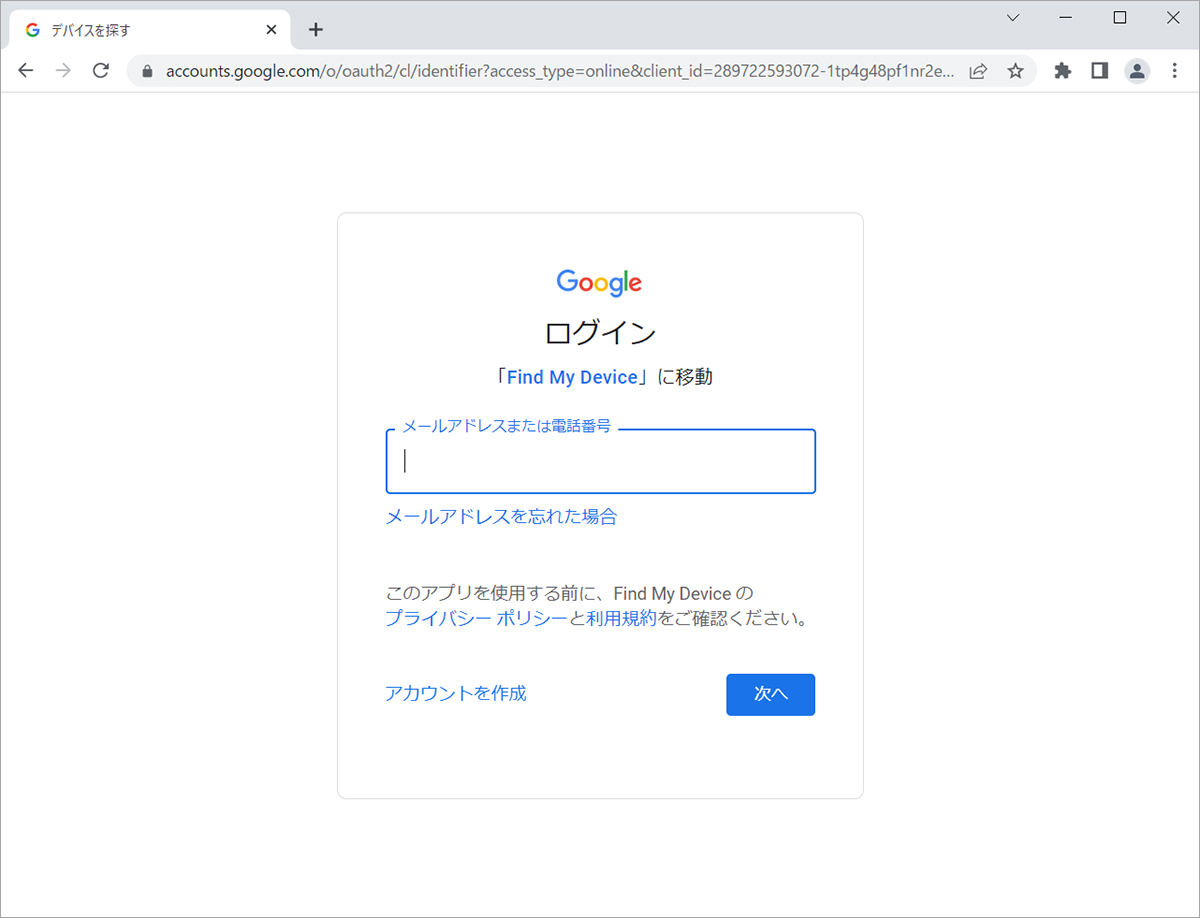
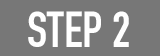
表示された端末をクリックする
表示された端末をクリックします。

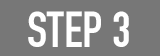
Xperiaの場所を地図で表示
Xperiaの現在地が、地図で表示されます。
パソコンから遠隔で「音を鳴らす」「デバイスを保護」「デバイスのデータを消去」の操作ができます。
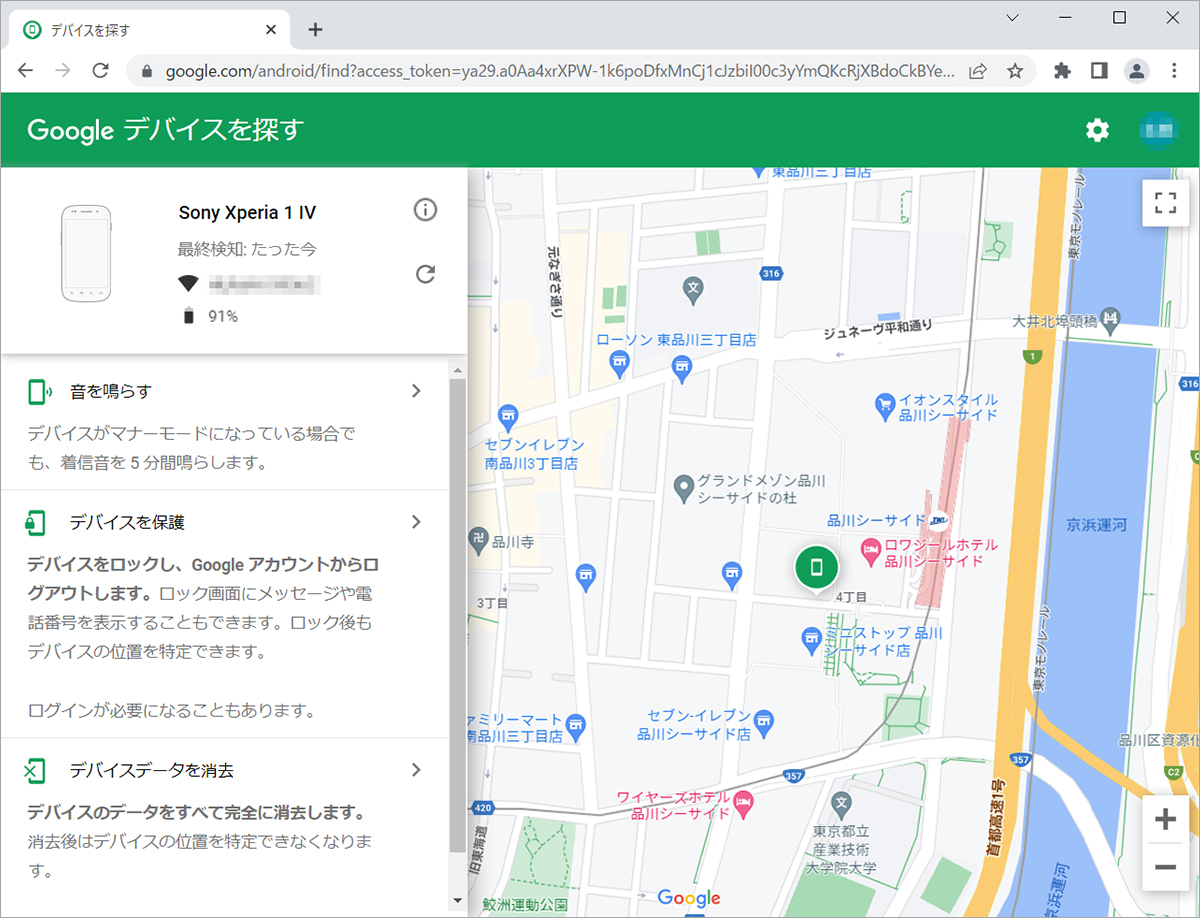
-
- 音を鳴らす
- デバイスがマナーモードになっている場合でも、着信音を5分間鳴らします。
-
- デバイスを保護
-
デバイスをロックし、Googleアカウントからログアウトします。
ロック画面にメッセージや電話番号を表示することができます。ロック後もデバイスの位置を特定できます。
-
- デバイスデータを消去
-
デバイスのデータをすべて完全に消去できます。
消去後はデバイスの位置を特定できなくなります。

Googleアカウントの2段階認証プロセスを有効にする
Googleアカウントの2段階認証プロセスを設定することで、Xperiaのセキュリティをさらに強化できます。

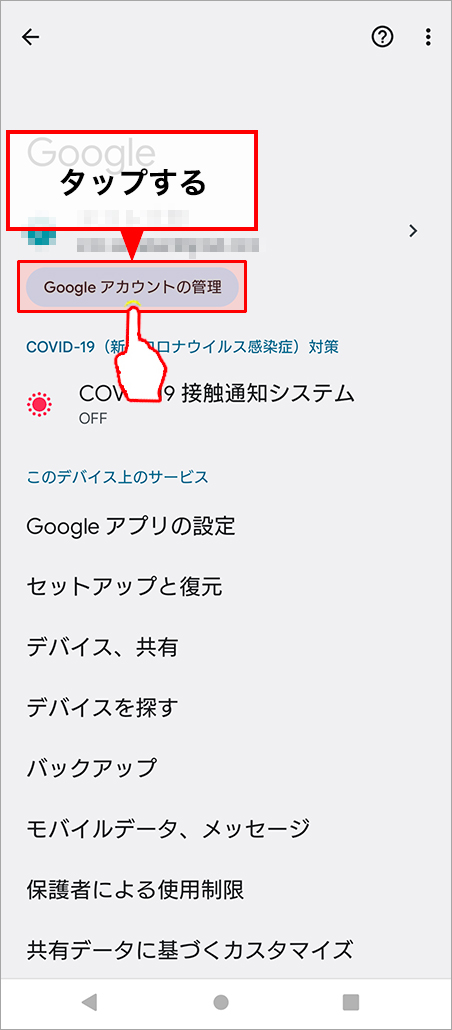
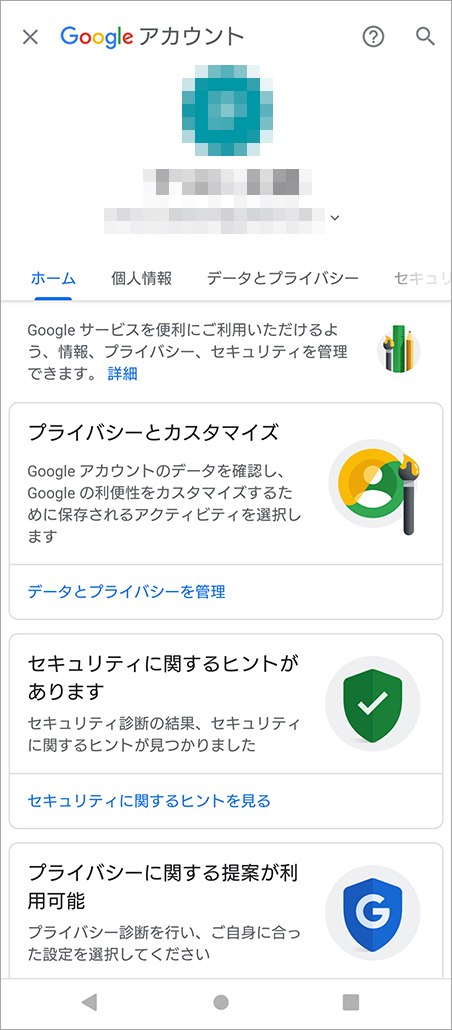
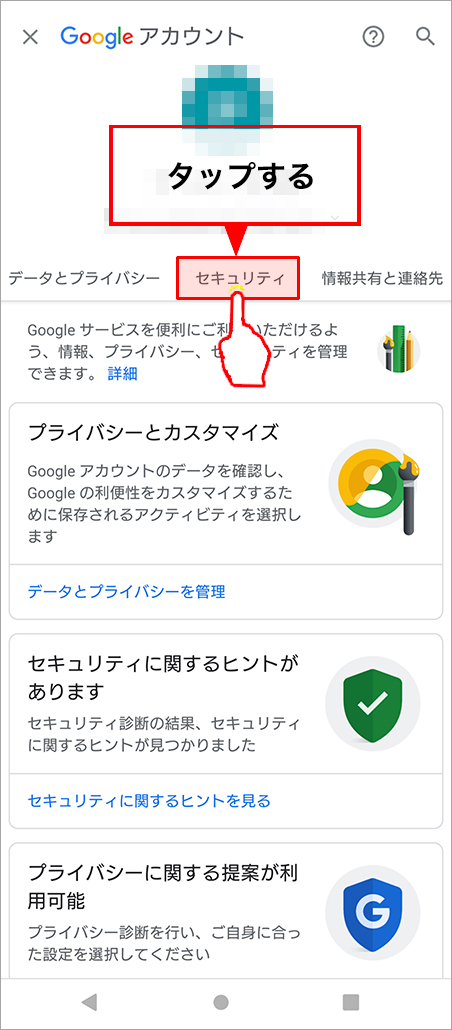
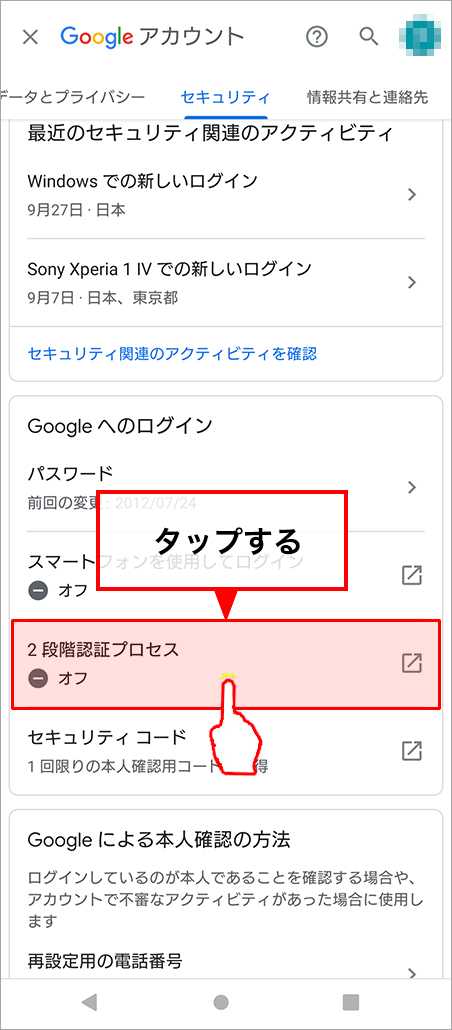

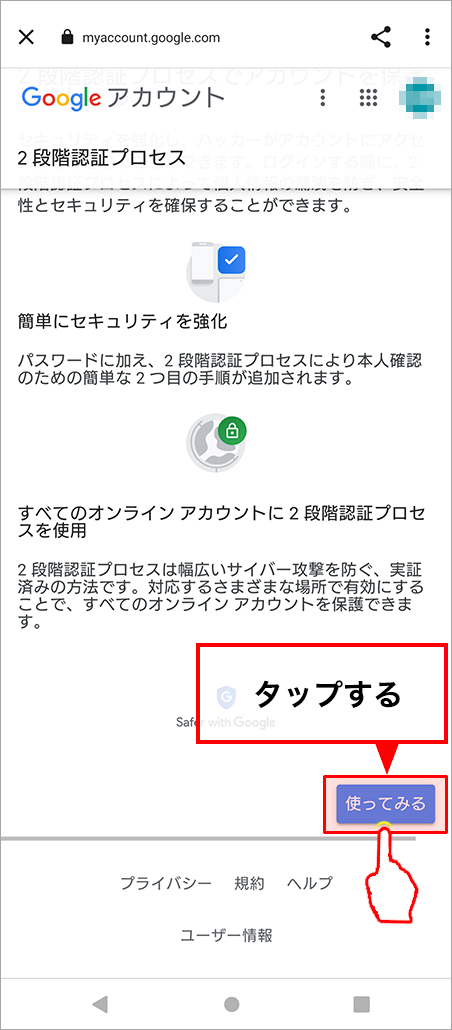




![テレビ ブラビア®[個人向け]](https://www.sony.jp/share5/images/home/products/bravia.jpg)
![業務用ディスプレイ・テレビ[法人向け] ブラビア®](https://www.sony.jp/share5/images/home/products/bravia_biz.jpg?v=20180319)

















![[法人向け] パーソナルオーディオ](https://www.sony.jp/share5/images/home/products/personal_audio_biz.jpg)






![[法人向け]カメラ](https://www.sony.jp/share5/images/home/products/camera_biz.jpg)






![[法人向け] Xperia™ スマートフォン](https://www.sony.jp/share5/images/home/products/xperia-biz.jpg)


![[法人向け] aibo](https://www.sony.jp/share5/images/home/products/aibo_biz.jpg)







![業務用ディスプレイ・テレビ[法人向け] ブラビア®](https://www.sony.jp/share5/images/home/products/bravia_biz.jpg)
![[法人向け] デジタルペーパー](https://www.sony.jp/share5/images/home/products/digital-paper.jpg)