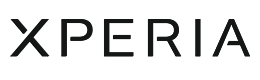サポート・お問い合わせ
映画のような質感の映像を撮影する(Cinema Pro)
「Cinematography Pro」は、ソニーのプロフェッショナルカメラ開発チームが監修した動画撮影専用機能です。
プロ用シネマカメラで撮影しているかのような操作感と、画づくりを楽しむことができます。
日常のふとしたシーンを、映画のような風合いの映像で記録できます。
※お使いの機種やOSのバージョンによって画面や操作方法が異なったり、アプリや機能が対応していない場合があります。
また、同じXperiaのシリーズでも通信事業者によっては対応していない場合もあります。
撮影の準備をする
 (Cinema Pro)を起動する
(Cinema Pro)を起動するホーム画面やアプリトレイにある 「Cinema Pro」アイコンをタップします。
Projectを設定する
Projectとは、撮影した映像のグループを意味します。
Projectを新規に作成するか、もしくは過去に作成したProjectを呼び出します。- 操作パネルの右上にあるメニューボタンをタップする
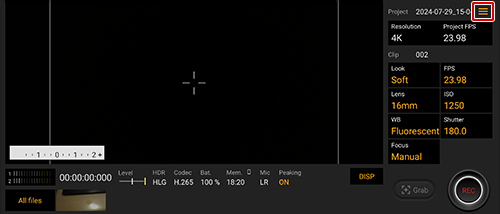
- [Open project]をタップする
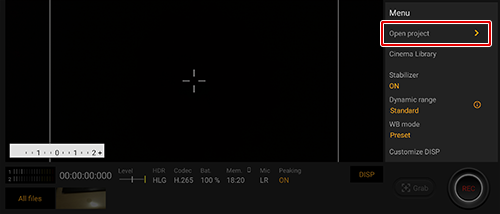
- Projectの一覧が表示されるので、以下の操作を行う
新規に作成する場合は、「新規Project」を選択し、プロジェクト名を記入して[OK]をタップします。 過去に作成したProjectを呼び出す場合は、開きたいProjectのサムネイルをタップします。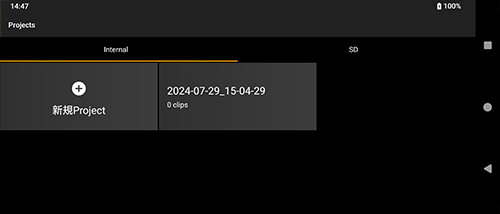
- Projectを新規作成したときは、Resolution(解像度)、Project FPS(フレームレート)の設定を行う
画面の右上にあるResolution(解像度)、Project FPS(フレームレート)の項目をタップして設定します。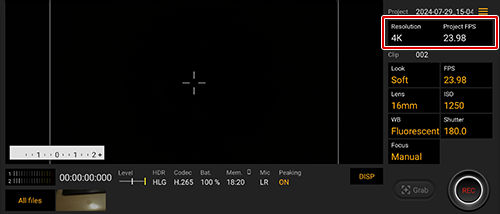
Resolution(解像度)とProject FPS(フレームレート)の詳細
以下の項目別のボタンをクリックすると、詳細が確認できます。
- 操作パネルの右上にあるメニューボタンをタップする
Clipを設定する
Project設定に続いて、Clipを設定をします。
撮影前にClipごとに設定を変更することができます。Clip内にある各項目をタップして設定します。
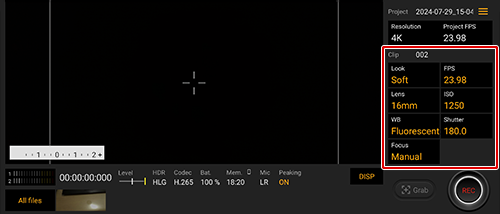
Clip内にある各項目の詳細
以下の各種設定別のボタンをクリックすると、詳細が確認できます。インテリジェントウィンドフィルターでマイクの雑音を除去する
Intelligent wind filterは録音時にマイクに風があたることで発生する雑音を除去できます。
- 操作パネルの右上にあるメニューボタンをタップする
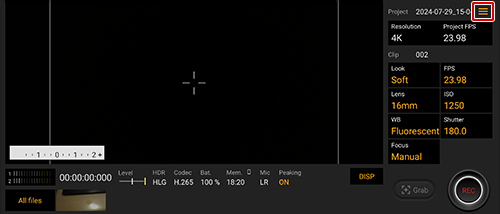
- [Audio settings]を選択し、[Intelligent wind filter]をタップする
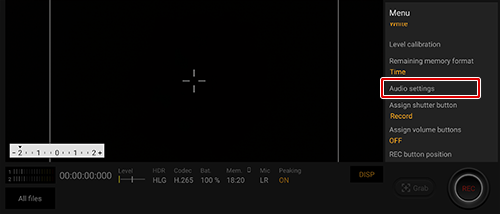

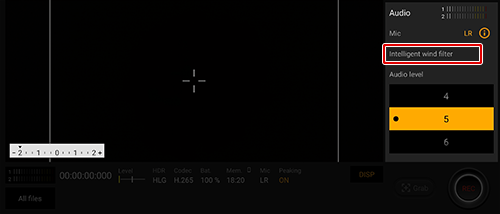
- インテリジェントウィンドフィルターを[ON]にする
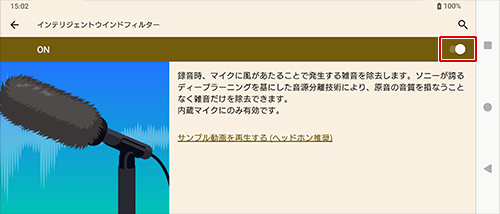
- 操作パネルの右上にあるメニューボタンをタップする
映像を撮影する
映像を撮影する
画面右下のRECボタンをタップし、撮影開始/終了します。
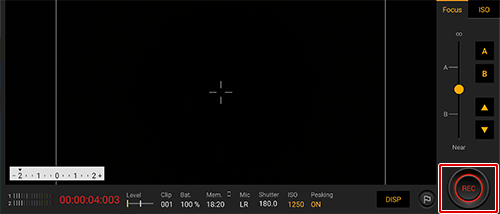
撮影したClipを確認する
1つのProject内で撮影したClipは画面下にサムネイルで表示されます。
サムネイルをタップすると撮影したClipを確認することができます。
画面左下にある[All Files]をタップすると、撮影Clipを一覧で見ることができます。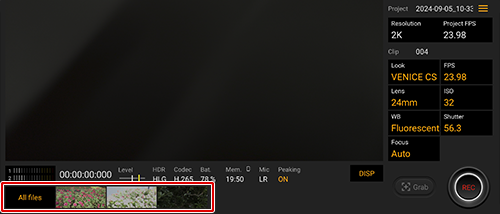
参考情報
他のProjectの動画を確認する場合は、以下の方法で確認できます。
- All Filesをタップして、撮影Clip一覧を開く
- 右上にあるフィルム型のアイコン(メディアアイコン)をタップする
- [Project]をタップする
Projectファイル単位で動画を確認できます。
撮影したClipを編集し、映像を仕上げる
撮影したClipを編集する
撮影した動画内の右上にあるアイコンをタップすると撮影したClipを編集することができます。
アイコンは左側から以下の項目になります。- トリミング・フォトキャプチャ
- 動画にフラッグ(目印)をつける
- 開いている動画を削除

トリミングの方法
トリミングを行うと、必要な動画の部分だけを切り出すことができます。- 撮影した動画の画面右上にある[トリミング・フォトキャプチャ]アイコンをタップする
お使いの機種によって画面が縦向きに変わります。
- [トリミング]をタップする
タイムラインに始点と終点のバーが表示されます。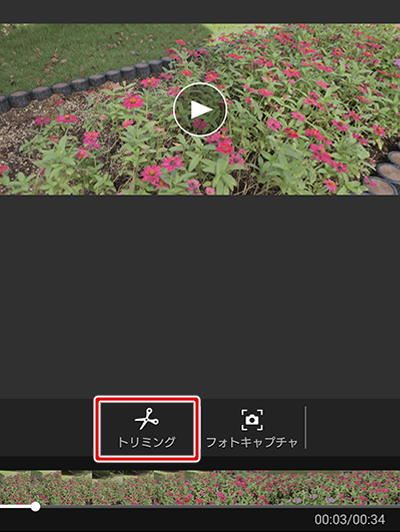
- 動画を始めたい箇所と終わりにしたい箇所へバーを移動する
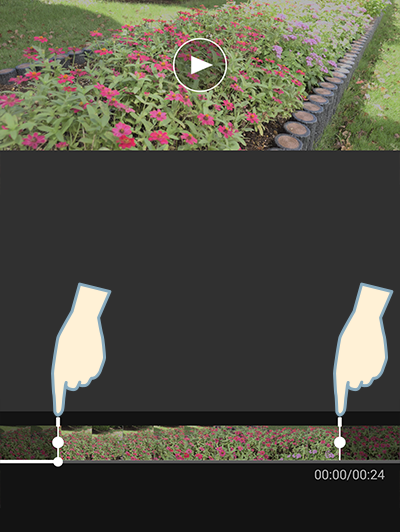
- 画面右上の[適用]を選択し、問題がなければ保存をタップする
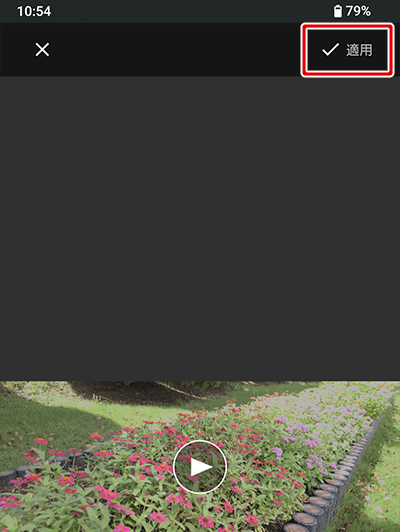
フォトキャプチャの使いかた
フォトキャプチャを行うと、動画を切り出して写真として残すことができます。- 撮影した動画の画面右上にある[トリミング・フォトキャプチャ]アイコンをタップする

- [フォトキャプチャ]をタップする
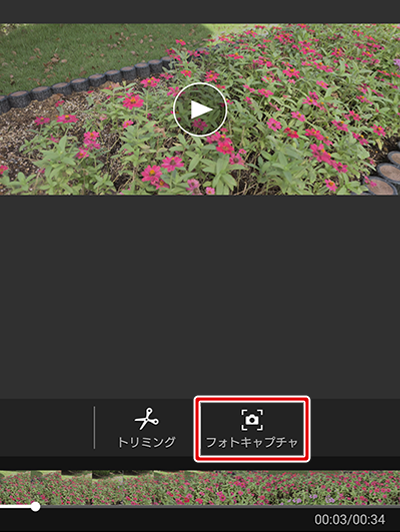
- 写真として残したいコマを表示し、画面右上の[Grab]をタップする
左右の矢印と再生ボタンが表示されるので写真に残したい場面を探します。
左右の矢印をクリックすると、1コマずつ動画を表示することができます。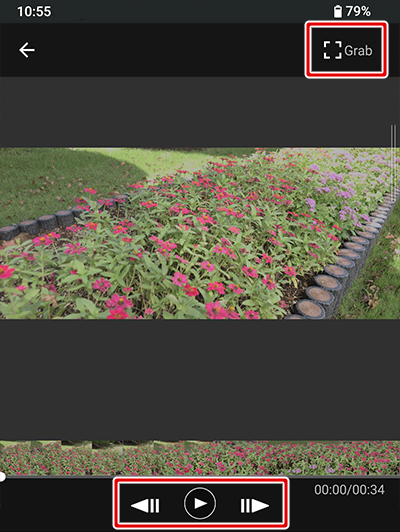
映像を仕上げる
複数のClipを作成したら、それらを一つにまとめた「Final film」を作成できます。
トリミング等を行い、調整が完了したClipファイルをProject一覧から長押しで複数選択し、選択した順番で動画を仕上げます。Final filmを作成する
- 画面左下にある[All Files]をタップし、撮影Clip一覧を開く
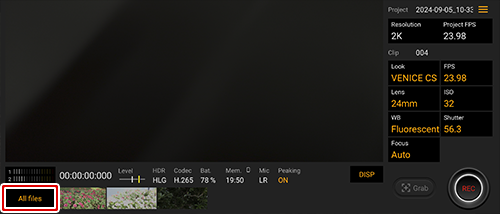
- Clipファイルが一覧で表示されるので、長押しで選択する
Final filmは選択した順番で動画が構成されます。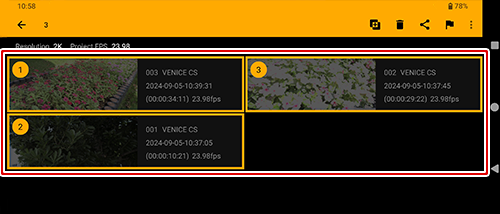
- 画面上側のメニューにある[Final film作成]アイコンをタップする
「Final filmの作成が完了しました」という通知が下に表示されたら、作成完了です。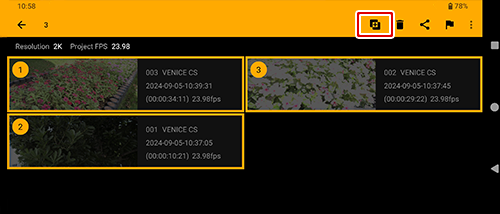
作成したFinal filmを確認する
- 画面左下にある[All Files]を選択し、撮影Clip一覧を開く
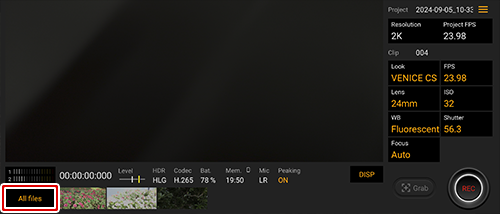
- 右上にある
 (フィルムアイコン)をタップする
(フィルムアイコン)をタップする
「Final films」をタップすると、Final filmを確認できます。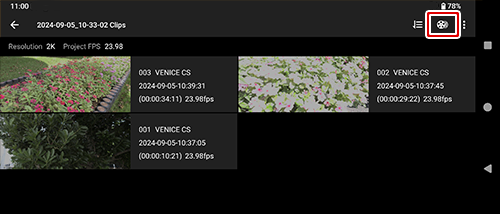

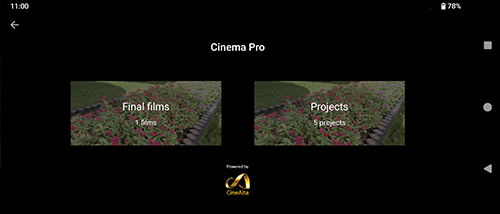
- 画面左下にある[All Files]をタップし、撮影Clip一覧を開く