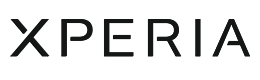サポート
1.基本情報
ソフトウェア更新方法とセキュリティパッチレベルの確認方法はこちら
| アップデート開始日 | 2019年7月2日 |
|---|---|
| アップデート内容 | ・動作快適性の改善 ・セキュリティ更新(設定メニューのセキュリティパッチレベルが2019年6月になります。) |
| アップデート後のビルド番号 | 47.2.E.3.29 |
| アップデート開始日 | 2019年5月14日 |
|---|---|
| アップデート内容 | ・セキュリティ更新(設定メニューのセキュリティパッチレベルが2019年4月になります。) |
| アップデート後のビルド番号 | 47.2.E.3.0 |
| アップデート開始日 | 2019年3月19日 |
|---|---|
| アップデート内容 | ・Android 9における、一部SIMの緊急速報メール受信を最適化 ・その他一部機能の最適化 ・セキュリティ更新(設定メニューのセキュリティパッチレベルが2019年2月になります。) |
| アップデート後のビルド番号 | 47.2.E.2.3 |
| アップデート開始日 | 2019年1月29日 |
|---|---|
| アップデート内容 | ・Android 9対応 OSバージョンアップ(主な新機能はこちら) ・一部機能の最適化 ・セキュリティ更新(設定メニューのセキュリティパッチレベルが2018年12月になります。) |
| アップデート後のビルド番号 | 47.2.E.0.109 |
| アップデート開始日 | 2018年12月4日 |
|---|---|
| アップデート内容 | ・セキュリティ更新(設定メニューのセキュリティパッチレベルが2018年11月になります。) ・ストップウォッチが60分で停止する場合がある事象の改善 |
| アップデート後のビルド番号 | 47.1.E.8.100 |
| アップデート開始日 | 2018年10月2日 |
|---|---|
| アップデート内容 | ・セキュリティ更新(設定メニューのセキュリティパッチレベルが2018年9月になります。) ・動作快適性の改善 |
| アップデート後のビルド番号 | 47.1.E.8.87 |
| アップデート開始日 | 2018年7月31日 |
|---|---|
| アップデート内容 | ・セキュリティ更新(設定メニューのセキュリティパッチレベルが2018年7月になります。) ・まれに音量キーが反応しない場合がある事象の改善。 |
| アップデート後のビルド番号 | 47.1.E.8.67 |
| アップデート開始日 | 2018年6月5日 |
|---|---|
| アップデート内容 | ・スヌーズ通知が消せない事象の改善。 ・充電開始音が鳴らない事象の改善。 ・セキュリティ更新(設定メニューのセキュリティパッチレベルが 2018年5月になります。) |
| アップデート後のビルド番号 | 47.1.E.8.35 |
| アップデート開始日 | 2018年4月3日 |
|---|---|
| アップデート内容 | ・セキュリティ更新(設定メニューのセキュリティパッチレベルが2018年3月になります。) ・特定の条件下でBluetoothの設定がONにならない事象の改善 |
| アップデート後のビルド番号 | 47.1.E.8.10 |
| アップデート開始日 | 2018年2月19日 |
|---|---|
| アップデート内容 | ・特定の条件下でアラームが鳴動しない事象の改善 ・セキュリティ機能の改善(設定メニューのセキュリティパッチレベルが2018年2月になります。 |
| アップデート後のビルド番号 | 47.1.E.6.20 |
| アップデート開始日 | 2018年2月7日 |
|---|---|
| アップデート内容 | セキュリティ機能の改善(設定メニューのセキュリティパッチレベルが2018年1月になります。) |
| アップデート後のビルド番号 | 47.1.E.5.40 |
| アップデート開始日 | 2017年12月26日(火)15時から開始 |
|---|---|
| アップデート内容 | ・Android 8.0対応OSバージョンアップ(主な新機能はこちら) ・Jアラートからの配信を含む緊急速報メールに対応、他 |
| アップデート後のビルド番号 | 47.1.E.4.13 |
| アップデート開始日 | 2017年12月12日(火)15時から開始 |
|---|---|
| アップデート内容 | 一部機能の最適化 |
| アップデート後のビルド番号 | 45.0.C.0.94 |
2.ソフトウェア更新手順
以下の①~③のいずれかの方法でソフトウェア更新を行います。
更新後のセキュリティパッチレベルは次のようにして確認できます。
[設定]>[システム]>[端末情報]>[Androidセキュリティパッチレベル]
「1.基本情報」に戻る
※ソフトウェア更新の際は大量のデータをダウンロードする場合があります。データ通信料が発生しないように、Wi-Fi設定をONにして①をご利用になるか、パソコンを使う②をご利用になることをお勧めします。
■ ①Wi-Fiを使う方法
①-1 自動的に本体ソフトウェア更新を行う場合
事前に以下の2つの設定を確認してください。Wi-Fi経由で自動的にダウンロードとインストールを行います。
- Wi-Fiが[ON]になっていること: [設定]>[Wi-Fi]
- 自動更新が有効になっていること: [設定]>[端末情報]>[ソフトウェア更新]>縦に3個の点が並ぶアイコン(オプションメニューアイコン)>[設定]>[本体ソフトの更新を自動的にダウンロード] >[ON]/[Wi-Fiのみ]
①-2 手動で本体ソフトウェア更新を行う場合
[設定]>[Wi-Fi]でWi-Fiを[ON]にした上で、以下の手順で操作してください。
![]() Step1.
Step1.
ダウンロード可能な本体ソフトウェアの更新がある場合、上部ステータスバーに右記のアイコンが現れます。ステータスバーを下にフリックします。
Step2.
右記のメッセージの下の[ダウンロードしてください]をタップします。

Step3.
[ダウンロード]をタップします。
※途中でデータ通信料金に関するメッセージが出たら[OK]をタップします。
※通信環境によってはダウンロードに時間がかかる場合があります。

Step4.
[続行]をタップします。

Step5.
[今すぐインストール]をタップします。

Step6.
[OK]をタップします。

■ ②Xperia Companionを使う方法
詳しくはこちら
■ ③データ通信を使う方法
料金プランによってはデータ通信料が発生します。③ではなく、①または②の方法をご利用になることを強くお勧めします。
本体ソフトウェアの更新方法は、①のWi-Fiを使う方法と同じです。ただし、Wi-Fiを[OFF]にして実行します。
3.ソフトウェア更新を実施いただく上での注意点
- ソフトウェア更新中は、発着信を含むスマートフォンの各機能をご利用できません。また、緊急通報(110番、118番、119番)をご利用になることもできません。
- ソフトウェア更新を行う際は通信が切断されないよう、電波状態のよい場所で移動せずに実施してください。
- ソフトウェア更新中は、絶対に本機の電源を切らないでください。故障の原因となります。
- ソフトウェア更新は電池を十分に充電した状態で実施してください。ソフトウェア更新中に電池切れになると、故障の原因となる可能性があります。
- 本機の状況(故障・破損・水濡れなど)によっては、保存されているデータが破損・消失されることがあります。必要なデータは、ソフトウェア更新前にバックアップしておくことをお勧めします。なお、データが破損・消失した場合の損害につきましては、弊社は責任を負いかねますので、あらかじめご了承ください。