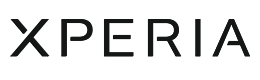サポート・お問い合わせ
Xperia 1 VI XQ-EC44ソフトウェア更新のお知らせ
このページではソフトウェア更新のお知らせやアップデート方法について掲載しています。
ソフトウェア更新のお知らせ
| アップデート開始日 | 2024年12月5日 |
|---|---|
| アップデート内容 |
|
| アップデート後のビルド番号 | 69.0.A.2.56 |
| アップデート開始日 | 2024年10月10日 |
|---|---|
| アップデート内容 |
|
| アップデート後のビルド番号 | 69.0.A.2.44 |
| アップデート開始日 | 2024年9月5日 |
|---|---|
| アップデート内容 |
|
| アップデート後のビルド番号 | 69.0.A.2.38 |
| アップデート開始日 | 2024年8月1日 |
|---|---|
| アップデート内容 |
|
| アップデート後のビルド番号 | 69.0.A.2.32 |
| アップデート開始日 | 2024年6月20日 |
|---|---|
| アップデート内容 |
|
| アップデート後のビルド番号 | 69.0.A.2.26 |
ソフトウェア更新を行う方法
以下のいくつかある方法の中からソフトウェア更新を行ってください。
ソフトウェア更新時のご注意
- ソフトウェア更新の際は大量のデータをダウンロードする場合があります。
データ通信料が発生しないように、Wi-Fi環境での実施をおすすめします。 - ソフトウェア更新中は、発着信を含むスマートフォンの各機能をご利用できません。
また、緊急通報(110番、118番、119番)をご利用になることもできません。 - ソフトウェア更新を行う際は通信が切断されないよう、電波状態のよい場所で移動せずに実施してください。
- ソフトウェア更新中は、絶対に本機の電源を切らないでください。故障の原因となります。
ソフトウェア更新は電池を十分に充電した状態で実施してください。
ソフトウェア更新中に電池切れになると、故障の原因となる可能性があります。 - 本機の状況(故障・破損・水濡れなど)によっては、保存されているデータが破損・消失されることがあります。
必要なデータは、ソフトウェア更新前にバックアップしておくことをおすすめします。
なお、データが破損・消失した場合の損害につきましては、弊社は責任を負いかねますので、あらかじめご了承ください。
ソフトウェア更新を自動で行う方法
ソフトウェア更新を自動で行いたい場合は、事前に設定を行うことで対応できます。
以下の設定を行ってください。
- トップ画面で通知バーを下にスワイプする
- 画面右下、歯車のアイコン(設定アイコン)をタップする
- 設定の画面が表示されたら下にスワイプし、[システム]をタップする
- [ソフトウェア更新]を選択し、画面右上にある縦に3個の点が並ぶアイコンをタップする
- [設定]を選択し、システムとアプリの自動更新をタップして[Wi-Fiのみ]を選択する
- ご注意
- 自動更新の設定で[ON]を選択すると、データ通信料が発生するモバイル通信時にも自動で更新を行います。データ通信料が発生しないようにWi-Fi環境での設定をおすすめします。
上記の設定方法は、動画でもご確認いただけます。
ソフトウェア更新を手動で行う方法
ソフトウェア更新を手動で行う場合は、以下の手順を行ってください。
最新のソフトウェアアップデートが提供されるとメイン画面に通知が表示されます。
この通知が表示されない場合は、ソフトウェアアップデートの適用は必要ありません。
- 画面の一番上にあるステータスバーを下にスワイプする
- ソフトウェアアップデートの通知をタップする
- ソフトウェア更新の画面が表示されたら、[更新]をタップする
データ通信料によるご注意が表示される場合があります。
問題なければOKをタップします。
ダウンロードが完了すると自動的にインストールも開始されます。 - [再起動]をタップする
上記のソフトウェア更新方法は、動画でもご確認いただけます。
ソフトウェア更新の適用を確認する方法
ソフトウェア更新の適用を確認する場合は、以下の手順を行ってください。
- トップ画面で通知バーを下にスワイプする
- 画面右下、歯車のアイコン(設定アイコン)をタップする
- 設定の画面が表示されたらメニューを下にスワイプし、[システム]をタップする
- [デバイス情報]を選択し、項目の一番下にあるビルド番号が最新の状態であることを確認する
- 参考情報
- ソフトウェアアップデート後のビルド番号は、ソフトウェア更新のお知らせに掲載しております。