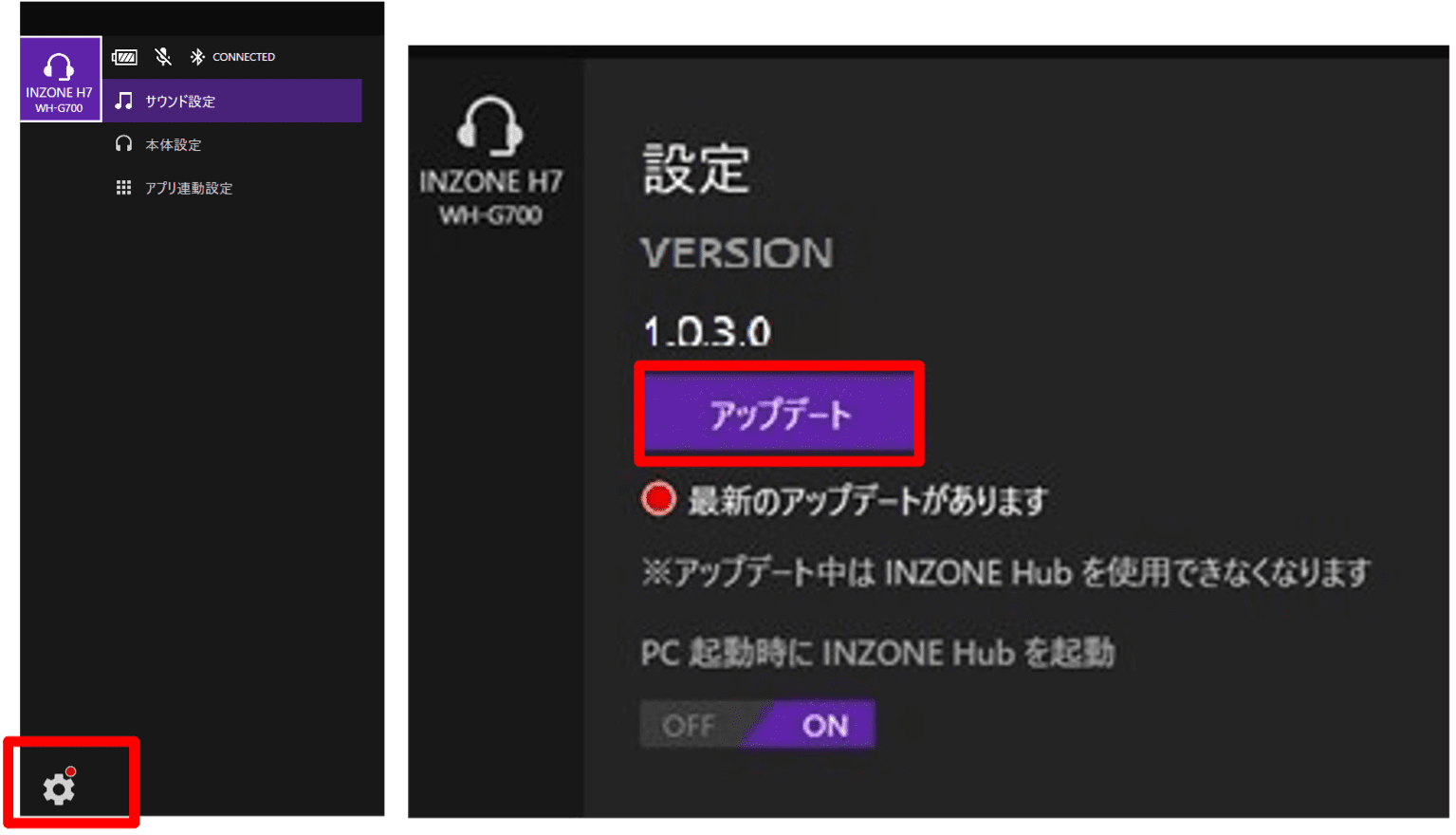1 はじめに
本機のアップデートは、以下の手順で行います。
ヘッドセットを接続しているPCがインターネットに接続されており、「INZONE Hub」がインストールされている必要があります。
下記からINZONE Hubをダウンロードしてください。
INZONE Hubのインストールはこちら 
- 「INZONE Hub」よりアップデートを開始すると、サーバーからPCにアップデート用ソフトウェアをダウンロード。
(ファイルサイズは、約3.80 MBです)
- PCからUSBトランシーバー、ヘッドセットへアップデート用ソフトウェアを転送。
- ヘッドセット、USBトランシーバーのアップデートを実行。
アップデートの開始後はアップデートが完了するまで(上記手順1~3までの間)ヘッドセットの使用はできません。
- 注意1)
-
アップデート開始後は完了するまで、以下の操作は絶対にしないでください。これらの操作をしてしまいますと、本機が使用できなくなることがあります。
- PCからUSBトランシーバーを抜く
- ヘッドセットの電源OFF
- ヘッドセットのHWリセット
- (Budsのみ)ヘッドセットをケースにしまう
- INZONE Hubの終了
- PCの電源OFF
- 注意2)
- 極力ヘッドセットとUSBトランシーバーの接続が安定している環境でアップデートを行ってください。
※ヘッドセットをPCから遠ざけたり、Wi-Fiや電子レンジ、コードレス電話などの2.4 GHz帯の電波が多く飛び交うような環境ではアップデートを行わないようご注意ください。
- 注意3)
- ヘッドセット本体のバッテリー残量が50%以上であるか、電源に接続されている必要があります。
またノートPCに接続の場合は、電源に接続された状態でアップデートを行ってください。
- 注意4)
- アップデート中はPCがスリープ、または休止状態にならないようにしてください。
- 注意5)
- アップデートには、以下を満たすWindows PC(Windows 10以降)を用意してください。
- インターネットに接続されている。
- 最新版の「INZONE Hub」がインストールされている事。
- 注意6)
- アップデートはPC側の不要なソフトを終了してから実行してください。
<アップデート手順詳細>
- 1
- 「INZONE Hub」を起動している場合は、「Sony INZONE Hub」を終了してください。「INZONE Hub」が起動していない状態で、USBトランシーバーをPCに挿し、ヘッドセットの電源を入れてPCと接続してください。
「INZONE Hub」を終了するには、タスクトレイに表示されている「INZONE Hub」のアイコンを右クリックして、終了を選択します。
- 2
-
ヘッドセットと接続したPCで「INZONE Hub」を起動してください。
プライバシーポリシーが表示された方は2. 1へ、歯車に赤丸印が表示された方は2.2へ、それ以外の方は3へ、それぞれ進んでください。
- 2.1
-
一度も「INZONE Hub」を起動したことが無い場合は、プライバシーポリシーの確認画面、プライバシーの設定画面が表示されます。
- 2.2
-
インストールされている「INZONE Hub」が最新でない場合は、左下部の歯車に赤丸印が表示されます。歯車アイコンをクリックして、設定画面に遷移すると「INZONE Hub」のアップデートできますので、アップデートを実施してください※。
※注 実際に表示されているバージョンは、この図と異なる可能性があります。
- 3
-
ヘッドセットのアップデートが存在する場合は、本体設定に赤丸印が表示されます。
- 4
-
本体設定を選択し、本体ソフトウェア情報に表示されている「アップデート」ボタンを押下します。
- 5
-
アップデート実行の確認画面が表示されます。アップデート内容を確認の上、「今すぐアップデート」ボタンを押下するとアップデートが開始されます。
アップデートを開始すると、アップデートの完了までヘッドセットは使用できなくなります。
- 6
-
アップデートが開始されると以下のような画面となります。アップデートが完了するまでお待ちください。
アップデートには、最長で20分ほどかかる場合があります。
- 7
-
アップデートが完了すると完了画面が表示されます。
- 8
-
アップデート完了後、新しいバージョンが正常にインストールされたことを確認します。
別資料「INZONE Buds ソフトウェアバージョン確認方法 (Windows)」の手順で確認し、"ヘッドセット"、"USBトランシーバー"のバージョンが最新のもので表示されれば、アップデートは成功です。
※最新のソフトウェアのバージョンはこちらからご確認ください。
ヒント:上記手順で下記の表示が出て失敗する場合があります。
その場合は
- 「OK」を押下してください。
- INZONE Hubが以下のような画面になるので、再度アップデートを実施してください。
- 「アップデート」ボタンを押下すると、<アップデート手順詳細>の手順5にある、アップデート実行の確認画面が表示されますので、そのままアップデートを実行してください。