
My Sonyに関するよくあるご質問をQ&A形式でまとめました。
確認したい内容(Q)をクリックすると回答(A)が表示されます。
ソニーグループ共通のアカウントのヘルプ もあわせてご参照ください。
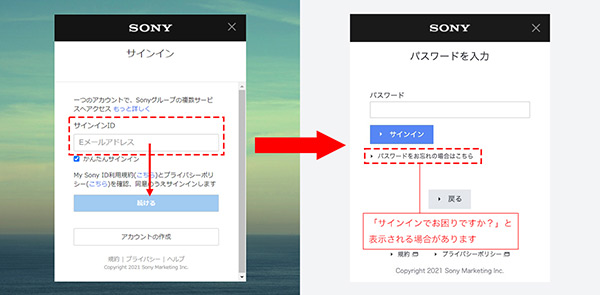
※現在、固有文字列のMy Sony ID(例:abcd@aa12)は発行していません
※製品登録の対象機種をソニーストアでご購入いただいた場合、自動で登録されます
※My Sonyアプリをお使いの端末から削除しても、サポート登録および購入情報は削除されません
【Android OSの設定方法】
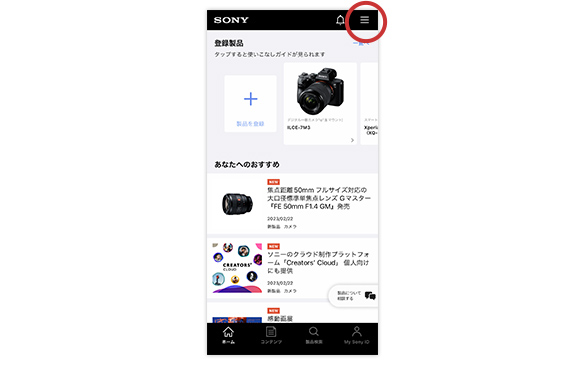
手順1
My Sonyアプリ ホーム画面の右上部にある「≡」アイコンをタップします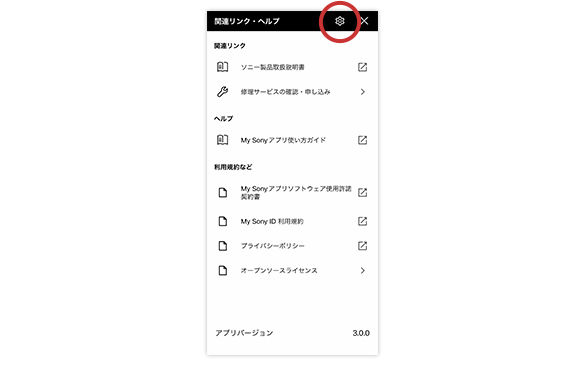
手順2
関連リンク・ヘルプ画面右上部にある歯車アイコンをタップします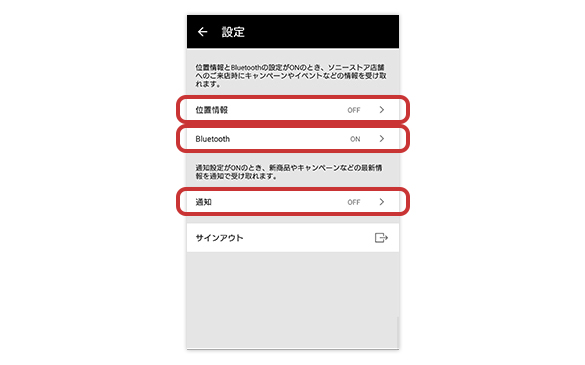
手順3
設定画面の「通知」「位置情報」「Bluetooth」から、設定する項目を選択します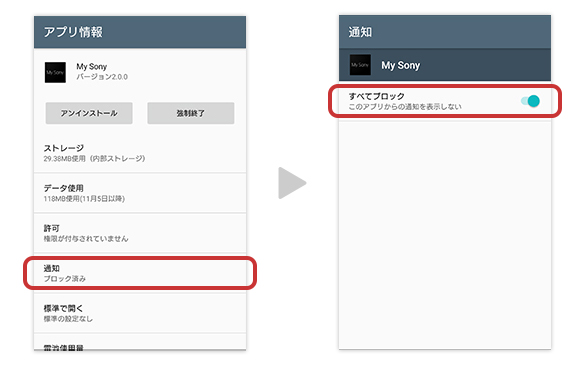
手順4(プッシュ通知の場合)
「通知」をタップし、「すべてブロック」を「OFF」にします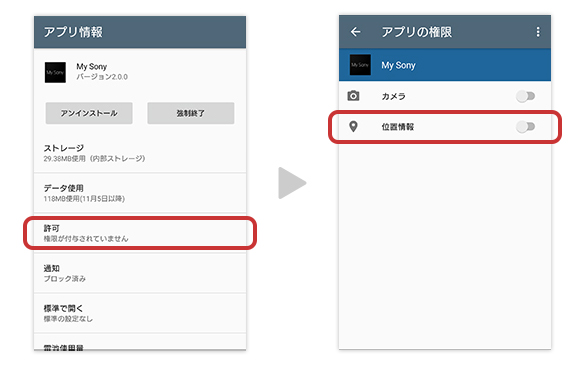
手順4(位置情報の場合)
「許可」をタップし、「位置情報」を「ON」にします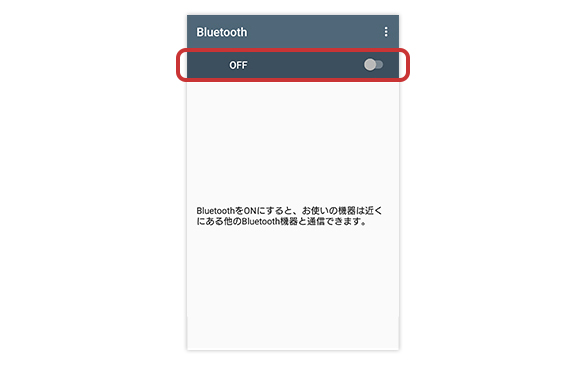
手順4(Bluetoothの場合)
「Bluetooth」を「ON」にします【iOSの設定方法】
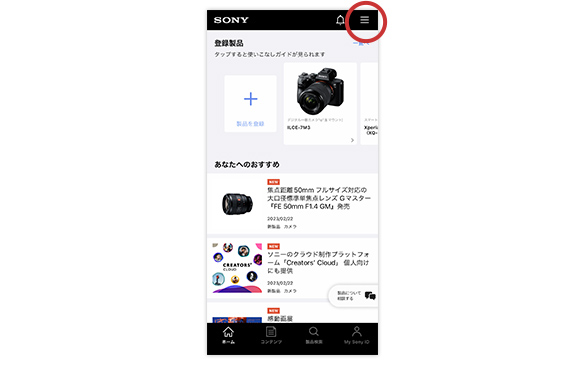
手順1
My Sonyアプリ ホーム画面の右上部にある「≡」アイコンをタップします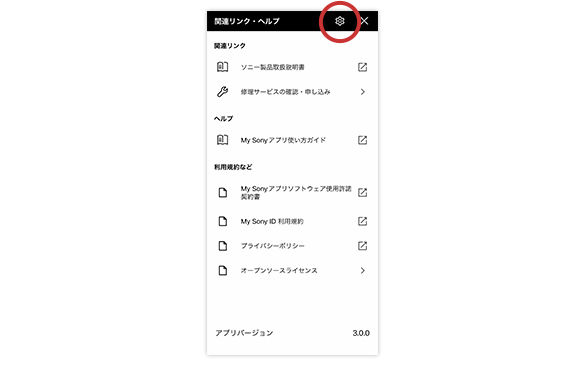
手順2
関連リンク・ヘルプ画面右上部にある歯車アイコンをタップします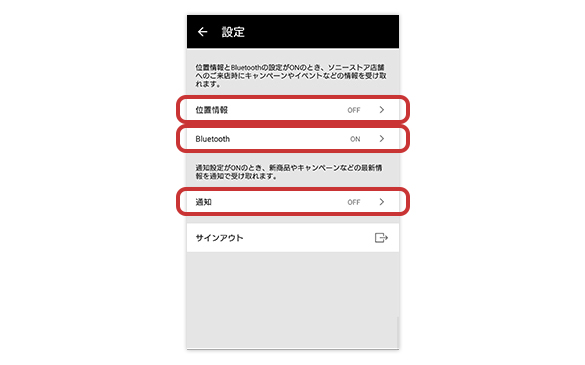
手順3
設定画面の「通知」「位置情報」「Bluetooth」から、設定する項目を選択します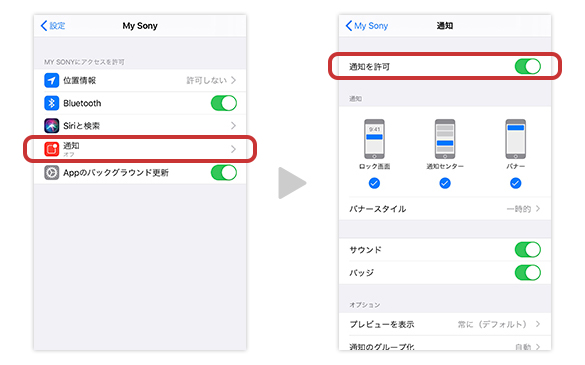
手順4(プッシュ通知の場合)
「通知」をタップし、「通知を許可」を「ON」にします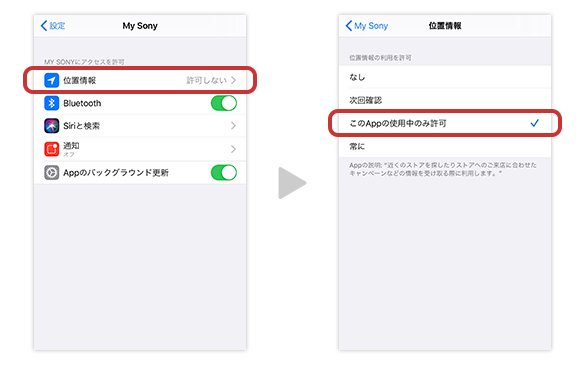
手順4(位置情報の場合)
「位置情報」をタップし、「このAppの使用中のみ許可」を選択します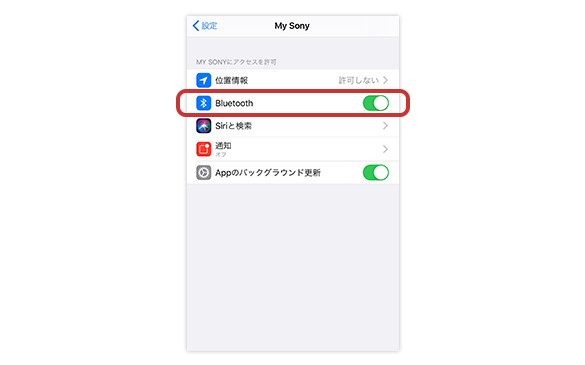
手順4(Bluetoothの場合)
「Bluetooth」を「ON」にします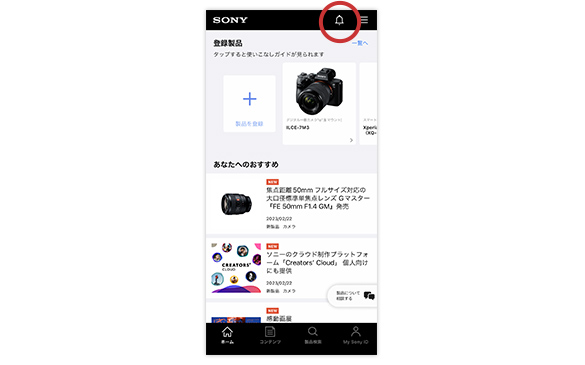
MY Sonyアプリ ホーム画面の右上部にあるベルアイコンをタップすると、お知らせの一覧が表示されます
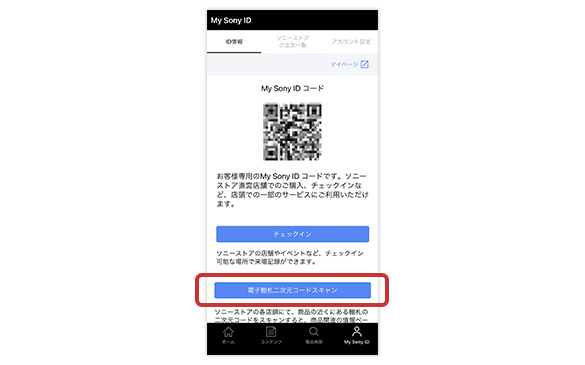
手順1
My Sony ID画面の「電子棚札二次元コードスキャン」ボタンをタップすると、スキャン画面に遷移します。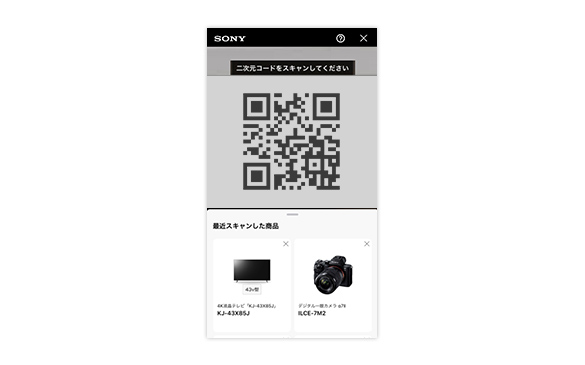
手順2
ソニーストアの各店舗にて、商品近くにある棚札の二次元コードをかざすと、商品関連の情報ページへ移動できます。※ パスキーを設定すると、すでに設定されているパスワードと2段階認証は無効になります
※ ソニーグループのサービス(PlayStation Networkなど)と共通の機能のため、My Sonyでパスキーを無効にするとすべてのサービスで無効になります
※ お使いのスマートフォンなどの端末で、事前にパスキーに対応する設定をしていただく必要があります。設定方法は端末によって異なります
※ パスキーによる認証に使用するデバイスは次の条件を満たす必要があります
• iOS 16以降
• Android 9以降
これらの条件下でも、固有の環境によってパスキーによる認証が利用できない場合があります。
※ 画面の案内にしたがってEメールを送信することでサインインできる場合は、そのままご利用いただけます