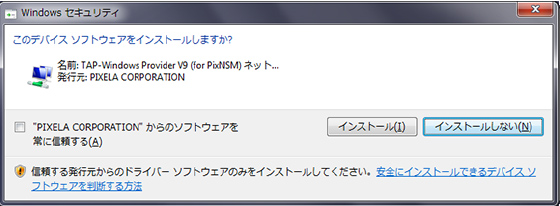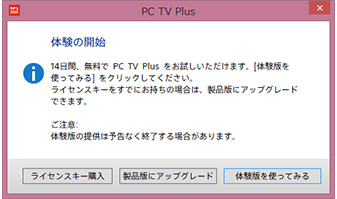体験版の注意事項
- 体験版は、14日間の体験期間を過ぎると、アプリをご利用になれません。
継続してご利用になる場合は、アプリのメッセージに従い、ライセンスキーを購入して製品版へのアップグレードを行ってください(詳しくはこちら )。
)。
- 体験版を使用するためには、インターネット接続環境が必要です。
- アプリに必要な動作環境についての詳細は、製品情報ページをご覧ください(詳しくはこちら
 )。
)。
- 体験版の使用によって生じた間接的および直接的な全ての不具合について、一切の責任を負いかねます。あらかじめご了承ください。
- 体験版は、サポートの提供はありません。
インストール手順
- 1) 製品情報ページより、「今すぐダウンロード」のボタンをクリックし、インストーラファイルをダウンロードします。
- 2) ダウンロードが完了したら、ダウンロードしたファイルをダブルクリックします。
PC TV Plus (Lite) のインストールウィザードが表示されます。画面に表示される指示に従って、インストールを完了します。
※インストールの途中で、PC TV Plus (Lite) を実行するために必要な追加のソフトウェアコンポーネントをインストールするよう求めるメッセージが表示される場合があります。その場合は、画面に表示される指示に従ってコンポーネントをダウンロードし、インストールします。
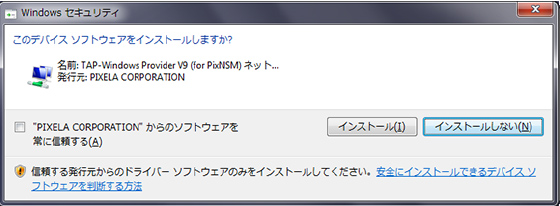
アップデート手順
- アプリの新しいバージョンが提供されている場合、アプリをアップデートできます。
- アップデート手順はインストール時と同じです。インストール手順を参照してください。
※アップデートの前後で、アプリで使用していたデータは保持されます。
ご利用方法
<アプリの初期設定>
- アプリの初期設定を始める前に、対応するテレビ機器が正しく設置されているかご確認ください。詳しくは、機器の取扱説明書などをご覧ください。
- 機器発見や機器登録できない場合は、PC TV Plus (Lite) ヘルプの「よくある質問」-「初期設定」にある点、および以下をご確認ください。
- Hyper-V や Virtual Box などの仮想化環境や仮想化ソフトウェアが実行されていないかどうか?
- Windowsファイアウォール、またはウィルス対策ソフトウェアなどの市販のファイアウォールソフトウェアにより、PC TV Plus (Lite) との通信が遮断されていないかどうか?
- お使いのコンピューターが機器と異なるネットワークに接続されていないかどうか?
- お使いのコンピューターが異なる複数のネットワークに接続されていないかどうか? Virtual Boxなど仮想NIC (NetworkInterfaceCard) に接続していないかどうか? 複数のネットワーク接続されている場合は、機器の検索画面で「詳細な検索」のチェックをオンにして機器を再検索してください。
<体験版の設定>
- 1) 初期設定を完了すると、以下のダイアログが表示されます。
- 2) 体験版の使用に同意いただける場合は、[体験版を使ってみる] をクリックしてください。アプリの体験版設定が自動で行われ、アプリをご利用できます。
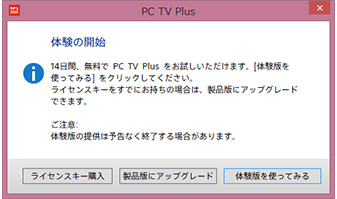
動作確認、困った時は
お客様の環境でPC TV Plus (Lite) が正しく動作するかどうか、体験版を使用した動作確認をご依頼しています。
アプリの使い方や設定に困った時は、アプリヘルプの 「使いかた」や「よくある質問」 をご確認ください。
アプリヘルプは、PC TV Plus (Lite) を起動後、アプリ画面右上の設定メニューよりご覧いただけます。
以下は簡易 FAQ になります。詳しくはアプリヘルプをご確認ください。
<アプリのインストール(アップデート)>
- アプリをインストール(アップデート)できない場合は、Windows の構成に問題が生じている可能性があります。以下をお試しください。
記載の各ツールはマイクロソフト社が提供しています。入手方法など詳しくは、ツール名で Web サイトを検索するか Windows のサポートページをご確認ください。アプリヘルプもご参考ください。
- (1) コンピューターを再起動する。
- (2) Windows Update を実施する。Windows Update の実施も失敗する場合は、「Windows Update トラブルシューティングツール」を利用する。
- (3)「プログラムのインストールまたは削除がブロックされる問題を解決する」のトラブルシューティングツールを利用する。
- (4)「.Net Framework の修復ツール」を利用する。
<録画番組の再生とTV視聴>
- 録画番組は、各録画モードについて再生確認をおすすめします。
- 高画質で視聴したい場合は、[アプリの設定]-[番組の再生]を開き、視聴時の画質より「画質優先」を選択してください。
- 映像が滑らかに表示されない、音が途切れる時は、以下をお試しください。
・[アプリの設定]-[番組の再生]を開き、視聴時の画質より「速度優先」を指定する。
・ホームネットワークに無線で接続されている場合は、有線で接続する。
- 映像が表示されない(音声のみ再生される)、再生中にアプリが異常終了する時は、以下をお試しください。
- [アプリの設定]-[番組の再生]を開き、DXVA・ビデオレンダラ設定より「ハードウェアアクセラレーターによる再生を使用する」をオフにする。「カスタムEVRを使用する」をオフにする。
- お使いのコンピューターに最新のグラフィックスドライバーのアップデートプログラムが公開されている場合、アップデートプログラムをダウンロードしてインストールしてください。
- AMD Radeon™ シリーズのグラフィックスをお使いの場合は、CatalystControlCenterのメニューより、ダイナミックコントラストをオフに設定してください。
- 未適用の Windows Update プログラムがある場合は、適用してください。
- アプリまたはWindowsを再起動し、現象が解消されるかご確認ください。
- 著作権保護エラーが表示される時は、以下をお試しください。
- 画面が複製されていないか、ご確認ください。複数のディスプレイに接続している場合は、[表示画面を拡張する]に設定してください。
- 外部ディスプレイに出力する場合は、お使いのディスプレイがHDCPに対応しているかどうかご確認ください。また、コンピューターとディスプレイが、DVI-DまたはHDMIケーブルを用いて接続されているかご確認ください。
- お使いのコンピューターに最新のグラフィックスドライバーのアップデートプログラムが公開されている場合、アップデートプログラムをダウンロードしてインストールしてください。
- 未適用の Windows Update プログラムがある場合は、適用してください。
<ブルーレイディスク、DVDへの書き出しについて>
- 書き出し機能を使用する場合は、お使いのコンピューターのオプティカルディスクドライブについて動作確認をおすすめします。
- 書き出しが中断される時は、以下をお試しください。
- ホームネットワークに無線で接続されている場合は、有線で接続する。
- 別のディスクを使用する。
- 対応ドライブ、対応ディスクかどうか確認する。
- 対応ドライブについては、アプリ動作環境をご覧ください(詳しくはこちら
 )。
)。
- 対応ディスクについては、PC TV Plus (Lite) のヘルプ「使いかた」-「ダビングする」-「BD/DVD/SeeQVault対応機器・メディアに書き出す」をご確認ください。
<SeeQVault™ 対応機器への書き出しについて>
- SeeQVault™ 対応機器への書き出し機能を使用する場合は、以下の点にご注意ください。
- 書き出し中はSeeQVault™ 対応機器をPCから切断しないようにして下さい。切断した場合、番組の残り書き出し回数が1回分減ってしまうことがあります。
- 書き出し中は他アプリやエクスプローラ等からSeeQVault™ 対応機器へのアクセスを行わないようにして下さい。
アクセスした場合、番組の残り書き出し回数が1回分減ってしまうことがあります。
- 書き出しが中断される時は、以下をお試しください。
- ホームネットワークに無線で接続されている場合は、有線で接続する。
- 対応SeeQVault™ 対応機器かどうか確認する。
- 対応機器については、PC TV Plus (Lite) のヘルプ「使いかた」-「ダビングする」-「BD/DVD/SeeQVault対応機器・メディアに書き出す」をご確認ください。
閉じる