ハンディカムで花火を撮ろう
きれいに撮るための4つのポイント


シーンセレクションの(打ち上げ花火)に設定すれば簡単に、きれいな花火が撮影できます。
このページでは、ハンディカムで花火をきれいに撮影する4つのポイントを紹介します。
カメラによって搭載されている機能やメニュー画面が異なる場合があります。お使いのカメラのヘルプガイドもあわせてご覧ください。
シーンセレクション 打ち上げ花火にする
1
シーンセレクションは、夜景やポートレートなど被写体やシーンに合った設定で撮影できます。
操作手順MENU →[カメラ・マイク]→[カメラ設定]→[シーンセレクション]→(打ち上げ花火)
これで打ち上げ花火をきれいに撮影する設定になります。
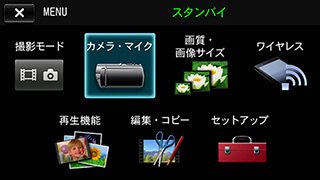
MENUから[カメラ・マイク]を選択
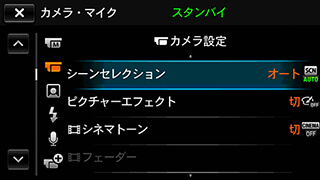
[シーンセレクション]を選択
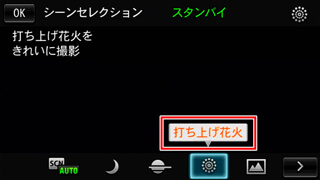
(打ち上げ花火)を選択
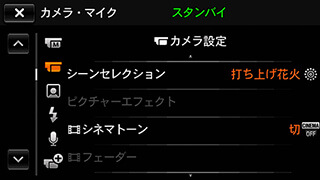
[打ち上げ花火]になったことを確認
[打ち上げ花火]モードでは遠景のみにピントが合うように設定されます。花火撮影後は、[シーンセレクション]を[オート]に戻してください。
ズーム(画角)を調整する
2
花火との距離に応じてズームを調整します。
ズームをT側(望遠)にしてピントを合わせてから、W側(広角)に戻していくと、ピントを合わせやすくなります。
ズーム調整例
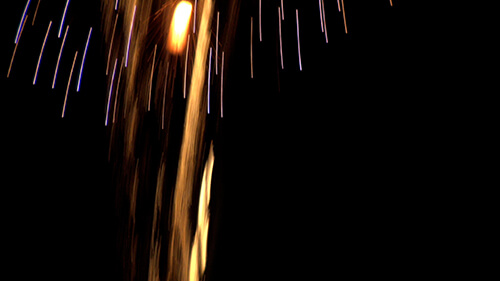
望遠側では全体像がわからないほど寄りになる

広角側では打ち上げ場所まで画面内に入る

花火がメインになるように調整
参考
上の撮影例では、打ち上げ地点から約500mの距離で、約250mの高さに上がった花火を撮影しています。同じ花火大会でも花火の種類によって、花火の大きさや打ち上がる高さは異なりますので、花火大会のプログラムなどを確認しつつ画角を調整してみましょう。
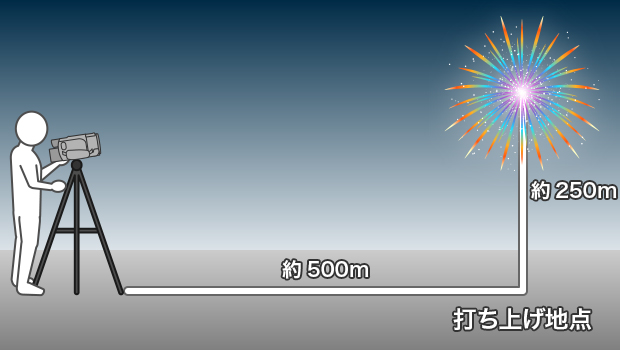

明るさを調整する
3
暗すぎる場合や明るすぎる場合は、[カメラ明るさ] をマニュアルに変更し調節します。
操作手順MENU →[カメラ・マイク]→[マニュアル設定]→[カメラ明るさ]→[マニュアル]
+(プラス)側にすると明るくなり、ー(マイナス)側にすると暗くなります。
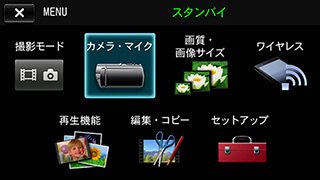
MENUから[カメラ・マイク]を選択
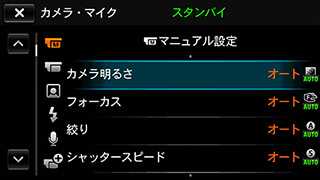
[カメラ明るさ]を選択

[マニュアル]を選択

+(プラス)またはー(マイナス)を
押して調整
手ブレ補正を設定する
4
手ブレ補正は、撮影状況に応じて設定します。
操作手順MENU →[カメラ・マイク]→[カメラ設定]→[手ブレ補正]
三脚がある場合
三脚使用時は手ブレ補正機能の誤作動を防ぐため、手ブレ補正を切ります。
短い時間の撮影であっても、三脚があると映像が安定しますので、三脚を使用することをおすすめします。
録画を開始すれば、カメラはそのままにして花火鑑賞に集中できます。
花火が画角からはずれていないか、ときどきチェックしてください。
三脚使用時は、周りの人への配慮を忘れないようにしましょう。
三脚がない場合
三脚がなく手持ちで撮影する場合は 手ブレ補正を活用しましょう。歩きながら撮影するのでなければ[スタンダード]でよいでしょう。
[インテリジェントアクティブ]または[アクティブ]では画角が狭くなります。なお、[同時ビデオ記録]が[入]のときと、[記録方式]が[XAVC S 4K]のときは[インテリジェントアクティブ]は設定できませんのでご注意ください。
以上、4つのポイントを紹介しました。花火の近くで撮影すれば、臨場感あふれる音声も同時に撮れます。撮った後はスマートフォンに転送*したり、テレビで見るなどしてお楽しみください。スマートフォンに転送できるのはMP4動画と静止画のみです。くわしくは関連ページをご覧ください。
* Wi-Fi搭載モデルのみ



![テレビ ブラビア®[個人向け]](https://www.sony.jp/share5/images/home/products/bravia.jpg)
![業務用ディスプレイ・テレビ[法人向け] ブラビア®](https://www.sony.jp/share5/images/home/products/bravia_biz.jpg?v=20180319)

















![[法人向け] パーソナルオーディオ](https://www.sony.jp/share5/images/home/products/personal_audio_biz.jpg)






![[法人向け]カメラ](https://www.sony.jp/share5/images/home/products/camera_biz.jpg)






![[法人向け] Xperia™ スマートフォン](https://www.sony.jp/share5/images/home/products/xperia-biz.jpg)


![[法人向け] aibo](https://www.sony.jp/share5/images/home/products/aibo_biz.jpg)







![業務用ディスプレイ・テレビ[法人向け] ブラビア®](https://www.sony.jp/share5/images/home/products/bravia_biz.jpg)
![[法人向け] デジタルペーパー](https://www.sony.jp/share5/images/home/products/digital-paper.jpg)





















