Bluetoothヘッドホンのペアリングを解除する方法(Android/iOS/Windows/Mac)
このページでは、Bluetoothヘッドホンのペアリングを解除する方法(Android/iOS/Windows/Mac)を説明します。
操作手順
ペアリング解除の手順は接続した機器により異なります。
以下より接続した機器を選択してください。
OSのバージョン、または製品により手順が説明と異なる場合がありますので、詳しくは接続先機器の取扱説明書をご確認いただくか、メーカーへお問い合わせください。
Android(スマートフォン、タブレット)とペアリングを解除する
-
 ホーム画面から[設定]>[Bluetooth]をタップしてBluetoothの設定メニューを表示します。
ホーム画面から[設定]>[Bluetooth]をタップしてBluetoothの設定メニューを表示します。* Androidのバージョンにより、以下のようにBluetooth設定メニューの場所が異なる場合があります。
- 例:[設定]>[その他の設定]>[Bluetooth]
- 例:[設定]>[無線とネットワーク]>[Bluetooth設定]
- 例:[設定]>[機器接続]

-
 Bluetooth機器の一覧が表示されるので、ペアリングを解除したい機器の
Bluetooth機器の一覧が表示されるので、ペアリングを解除したい機器の をタップします。
をタップします。
-
 [このデバイスとのペア設定を解除しますか?]の確認画面が表示されるので、[このデバイスとのペア設定を解除]をタップします。
[このデバイスとのペア設定を解除しますか?]の確認画面が表示されるので、[このデバイスとのペア設定を解除]をタップします。
以上で、Bluetoothヘッドホン・イヤホンのペアリング解除手順は完了です。
iOS(iPhone、iPad)とペアリングを解除する
-
 ホーム画面から[設定]>[Bluetooth]をタップしてBluetoothの設定メニューを表示します。
ホーム画面から[設定]>[Bluetooth]をタップしてBluetoothの設定メニューを表示します。
-
 Bluetoothが[オフ]になっている場合は[オン]にしてください。
Bluetoothが[オフ]になっている場合は[オン]にしてください。
-
 Bluetooth機器の一覧が表示されるので、ペアリングを解除したい製品の[
Bluetooth機器の一覧が表示されるので、ペアリングを解除したい製品の[ ]をタップします。
]をタップします。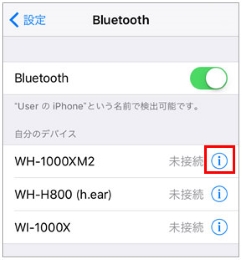
-
 [このデバイスの登録を解除]をタップします。
[このデバイスの登録を解除]をタップします。
以上で、Bluetoothヘッドホン・イヤホンのペアリング解除手順は完了です。
Windows 11搭載PCとペアリングを解除する
-
 パソコンのタスクトレイにあるネットワークのアイコンを選択します。
パソコンのタスクトレイにあるネットワークのアイコンを選択します。OSバージョンによって設定画面が異なります。
-
 設定画面が開いたら、Bluetoothのアイコンの横にある[>]を右クリックしてください。
設定画面が開いたら、Bluetoothのアイコンの横にある[>]を右クリックしてください。 -
 [Bluetoothとデバイス]の画面にBluetooth機器の一覧が表示されます。
[Bluetoothとデバイス]の画面にBluetooth機器の一覧が表示されます。 -
 ペアリングを解除したい製品の[…]を選択します。
ペアリングを解除したい製品の[…]を選択します。 -
 [デバイスの削除]を選択します。
[デバイスの削除]を選択します。
以上で、Bluetoothヘッドホン・イヤホンのペアリング解除手順は完了です。
Windows 10搭載PCとペアリングを解除する
-
 パソコンのタスクバー右端にあるアクションセンターを選択して、[すべての設定]を選択してください。
パソコンのタスクバー右端にあるアクションセンターを選択して、[すべての設定]を選択してください。OSバージョンによって設定画面が異なります。
-
 [設定]画面が開いたら、[デバイス]を選択してください。
[設定]画面が開いたら、[デバイス]を選択してください。 -
 [Bluetooth]を選択してBluetoothの設定メニューを表示します。
[Bluetooth]を選択してBluetoothの設定メニューを表示します。 -
 [Bluetooth]が[オフ]になっている場合は[オン]にしてください。
[Bluetooth]が[オフ]になっている場合は[オン]にしてください。 -
 Bluetooth機器の一覧が表示されるので、ペアリングを解除したい製品を選択します。
Bluetooth機器の一覧が表示されるので、ペアリングを解除したい製品を選択します。 -
 [デバイスの削除]を選択します。
[デバイスの削除]を選択します。
以上で、Bluetoothヘッドホン・イヤホンのペアリング解除手順は完了です。
Windows 8/7搭載PCとペアリングを解除する
-
 パソコンの[コントロール パネル]>[ハードウェアとサウンド]>[デバイスとプリンター]を選択します。
パソコンの[コントロール パネル]>[ハードウェアとサウンド]>[デバイスとプリンター]を選択します。 -
 登録済みのBluetooth機器が表示されるので、ペアリングを解除したい製品を右クリックして[デバイスの削除]を選択します。
登録済みのBluetooth機器が表示されるので、ペアリングを解除したい製品を右クリックして[デバイスの削除]を選択します。
以上で、Bluetoothヘッドホン・イヤホンのペアリング解除手順は完了です。
Mac(macOS)搭載PCとペアリングを解除する
-
 パソコンの[
パソコンの[ ]メニューから[システム環境設定]>[Bluetooth]をクリックしてBluetoothの設定メニューを表示します。
]メニューから[システム環境設定]>[Bluetooth]をクリックしてBluetoothの設定メニューを表示します。 -
 Bluetoothが[切]になっている場合は[入]にしてください。
Bluetoothが[切]になっている場合は[入]にしてください。 -
 Bluetooth機器の一覧が表示されるので、ペアリングを解除したい製品を選択し、右側に表示される[
Bluetooth機器の一覧が表示されるので、ペアリングを解除したい製品を選択し、右側に表示される[ ]をクリックします。
]をクリックします。
以上で、Bluetoothヘッドホン・イヤホンのペアリング解除手順は完了です。



![テレビ ブラビア®[個人向け]](https://www.sony.jp/share5/images/home/products/bravia.jpg)
![業務用ディスプレイ・テレビ[法人向け] ブラビア®](https://www.sony.jp/share5/images/home/products/bravia_biz.jpg?v=20180319)

















![[法人向け] パーソナルオーディオ](https://www.sony.jp/share5/images/home/products/personal_audio_biz.jpg)






![[法人向け]カメラ](https://www.sony.jp/share5/images/home/products/camera_biz.jpg)






![[法人向け] Xperia™ スマートフォン](https://www.sony.jp/share5/images/home/products/xperia-biz.jpg)


![[法人向け] aibo](https://www.sony.jp/share5/images/home/products/aibo_biz.jpg)







![業務用ディスプレイ・テレビ[法人向け] ブラビア®](https://www.sony.jp/share5/images/home/products/bravia_biz.jpg)
![[法人向け] デジタルペーパー](https://www.sony.jp/share5/images/home/products/digital-paper.jpg)

















