WF-C510 | スマートフォンやウォークマンと接続する
WF-C510とスマートフォンやウォークマンなどのBluetooth機器と機器登録(ペアリング)してから接続する方法を紹介します。
パソコンとの接続方法は、以下のページをご確認ください。
WF-C510 パソコンと接続する機器登録(ペアリング)してから接続する
ヘッドホンを初めてBluetooth接続する場合は、機器登録(ペアリング)が必要です。機器登録(ペアリング)は、2つの方法があります。
* 2台目以降のBluetooth機器と接続する場合も、機器登録(ペアリング)を行います。
お買い上げ直後やヘッドホンを初期化した後は、充電ケースからヘッドホンを取り出すと自動的にペアリングモードになります。
ヘッドホンを両耳に装着すると、両側のヘッドホンから通知音が鳴り、音声ガイダンス「ペアリングモード」が同時に流れます。
手順3に進んでください。
Bluetooth接続して機器登録(ペアリング)をする
-
ヘッドホンを充電ケースに入れる

-
充電ケースのふたを開けた状態で、ケース背面のペアリングボタンを約5秒間押したままにする
充電ケースのランプ(青)が2回ずつ点滅し、ヘッドホンがペアリングモードになります。
ペアリングモードになった後は、ヘッドホンを充電ケースから取り出すこともできます。ヘッドホンを両耳に装着すると、両側のヘッドホンから通知音が鳴り、音声ガイダンス「ペアリングモード」が同時に流れます。


-
送信側の機器のBluetoothをONにする
- Androidスマートフォンの場合
- [設定]-[機器接続]-[Bluetooth]を選択します。
- iPhoneの場合
- [設定]-[Bluetooth]を選択します。
- ウォークマンの場合
- ホームメニューから[Bluetooth]-[機器登録(ペアリング)]を選択します。
* お使いの機器や、OSのバージョンによって操作方法が異なります。
詳しくは、お使いの機器の取扱説明書をご確認ください。

-
[WF-C510]をタップする
*接続機器の画面に[WF-C510]が表示されない場合は、充電ケースからヘッドホンを取り出してください。
接続機器の画面に[WF-C510]が表示されたらタップします。
ヘッドホンを充電ケースにセットしている場合は、充電ケースのランプ(青)が10回点滅します。
ヘッドホンを耳に装着している場合は、両側のヘッドホンから通知音が同時に鳴ります。- 接続時にパスキーを要求された場合は「0000(ゼロゼロゼロゼロ)」を入力します。
パスキーはパスコード、PINコード、PINナンバー、パスワードなどと呼ばれる場合があります。

- 接続時にパスキーを要求された場合は「0000(ゼロゼロゼロゼロ)」を入力します。
Google Fast Pairで接続する方法
Google Fast Pairに対応したAndroid端末であれば、ヘッドホンをBluetooth機器に近づけ、表示されたポップアップをタップするだけで、機器登録(ペアリング)とBluetooth接続が可能です。
* 対応できるAndroid端末:Android OS ver. 6.0以降
-
ヘッドホンを充電ケースに入れる
-
充電ケースのふたを開けた状態で、ケース背面のペアリングボタンを約5秒間押したままにする
充電ケースのランプ(青)が2回ずつ点滅し、ヘッドホンがペアリングモードになります。
ペアリングモードになった後は、ヘッドホンを充電ケースから取り出すこともできます。ヘッドホンを両耳に装着すると、両側のヘッドホンから通知音が鳴り、音声ガイダンス「ペアリングモード」が同時に流れます。 -
ヘッドホンをBluetooth機器に近づけ、表示されたポップアップをタップする
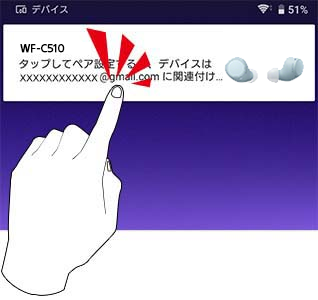
ヘッドホンを充電ケースにセットしている場合は、充電ケースのランプ(青)が10回点滅します。
ヘッドホンを耳に装着している場合は、両側のヘッドホンから通知音が同時に鳴ります。



![テレビ ブラビア®[個人向け]](https://www.sony.jp/share5/images/home/products/bravia.jpg)
![業務用ディスプレイ・テレビ[法人向け] ブラビア®](https://www.sony.jp/share5/images/home/products/bravia_biz.jpg?v=20180319)

















![[法人向け] パーソナルオーディオ](https://www.sony.jp/share5/images/home/products/personal_audio_biz.jpg)






![[法人向け]カメラ](https://www.sony.jp/share5/images/home/products/camera_biz.jpg)






![[法人向け] Xperia™ スマートフォン](https://www.sony.jp/share5/images/home/products/xperia-biz.jpg)


![[法人向け] aibo](https://www.sony.jp/share5/images/home/products/aibo_biz.jpg)







![業務用ディスプレイ・テレビ[法人向け] ブラビア®](https://www.sony.jp/share5/images/home/products/bravia_biz.jpg)
![[法人向け] デジタルペーパー](https://www.sony.jp/share5/images/home/products/digital-paper.jpg)


















