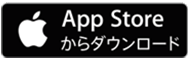Sony | BRAVIA Connect で初期設定する
本ページでは、以下の機器をスマートフォンアプリ Sony | BRAVIA Connect(以下BRAVIA Connect)を使って初期設定する方法を紹介します。
- ホームシアターシステム BRAVIA Theatre Quad(HT-A9M2)
- サウンドバー BRAVIA Theatre Bar 9(HT-A9000)
- サウンドバー BRAVIA Theatre Bar 8(HT-A8000)
BRAVIA Connectをインストールする
お使いのスマートフォンに、BRAVIA Connectをインストールします。
初期設定をする
- * 本ページでご紹介する BRAVIA Connect設定の構成は、2024年6月時点のものです。
- * Android スマートフォンにて、BRAVIA Theatre Bar 8(HT-A8000)を接続する場合の手順を例にご案内します。
-
スマートフォンにインストールした BRAVIA Connectを起動する
「ソフトウェア使用許諾契約書」をご確認のうえ、ご使用の地域(国名)を選び、[上記内容を確認し、同意します。]にチェックを入れ[セットアップをはじめる]をタップします。
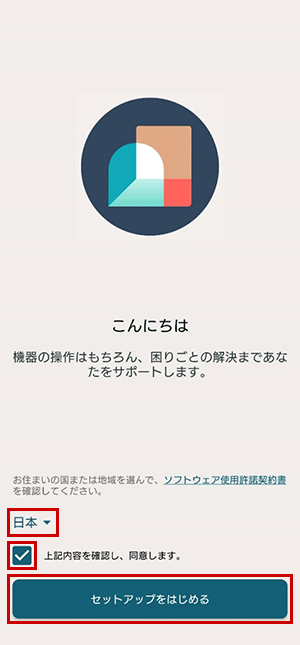
プライバシーポリシーをご確認のうえ[同意して次へ]をタップし、続けてデータ利用に関するご同意に対し[同意してはじめる]または[同意せずにはじめる]をタップします。


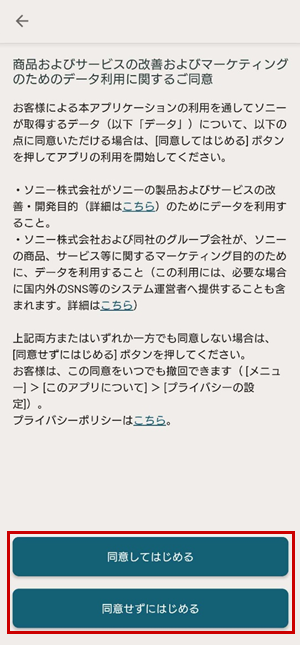
参考情報
初期設定を終えた後に、プライバシー設定を確認したい場合は、以下のリンク先ページの[プライバシーの設定]をご覧ください。
Sony | BRAVIA Connect を使う > アプリの[設定]画面でできること > 通信設定 -
デバイス(接続したいオーディオ機器)の検出を開始する
「セットアップをはじめましょう」の画面が表示されたら、付近のデバイスの権限で[許可する]をタップし、続けて[許可]をタップします。
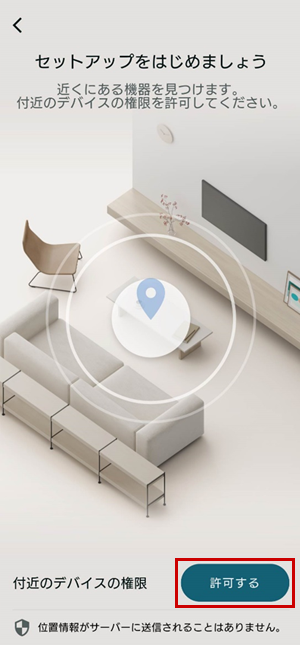

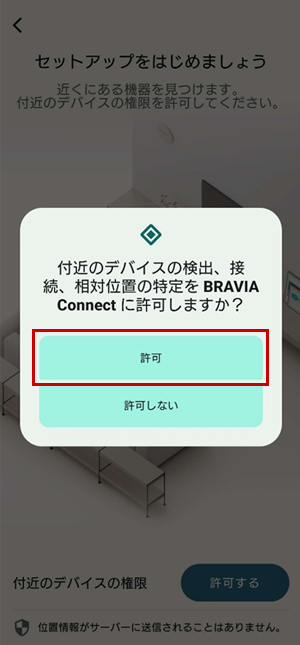
-
接続するデバイス(オーディオ機器)の電源を入れる
オーディオ機器側の電源を入にすると、BRAVIA Connect側で機器の検出を開始します。
- BRAVIA Theatre Bar 9 / BRAVIA Theatre Bar 8 の場合
- バースピーカー正面から見て右側面の後方にある「電源」ボタン、またはリモコンの「電源」ボタンで電源を入にします。
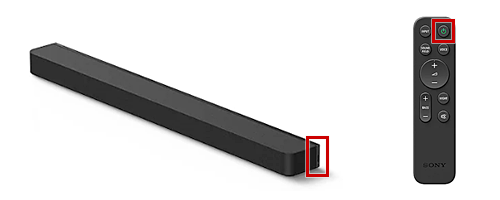
- BRAVIA Theatre Quad(HT-A9M2)の場合
- コントロールボックス背面の左にある「電源」ボタン、またはリモコンの「電源」ボタンで電源を入にします。

-
検出された機器を選ぶ
「セットアップする機器を選びましょう」の画面が表示されたら、お持ちの機器をタップし、続けて[サインイン]をタップします。
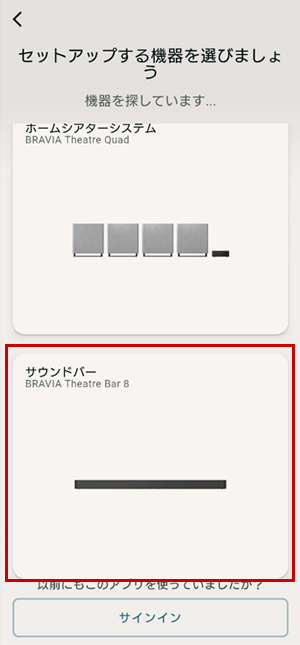

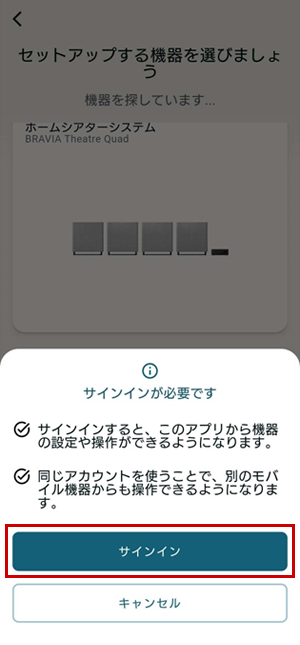
-
ソニーアカウントでサインインする
[新規登録 / サインイン]の画面が表示されたら、[Sony accountでサインイン]をタップします。
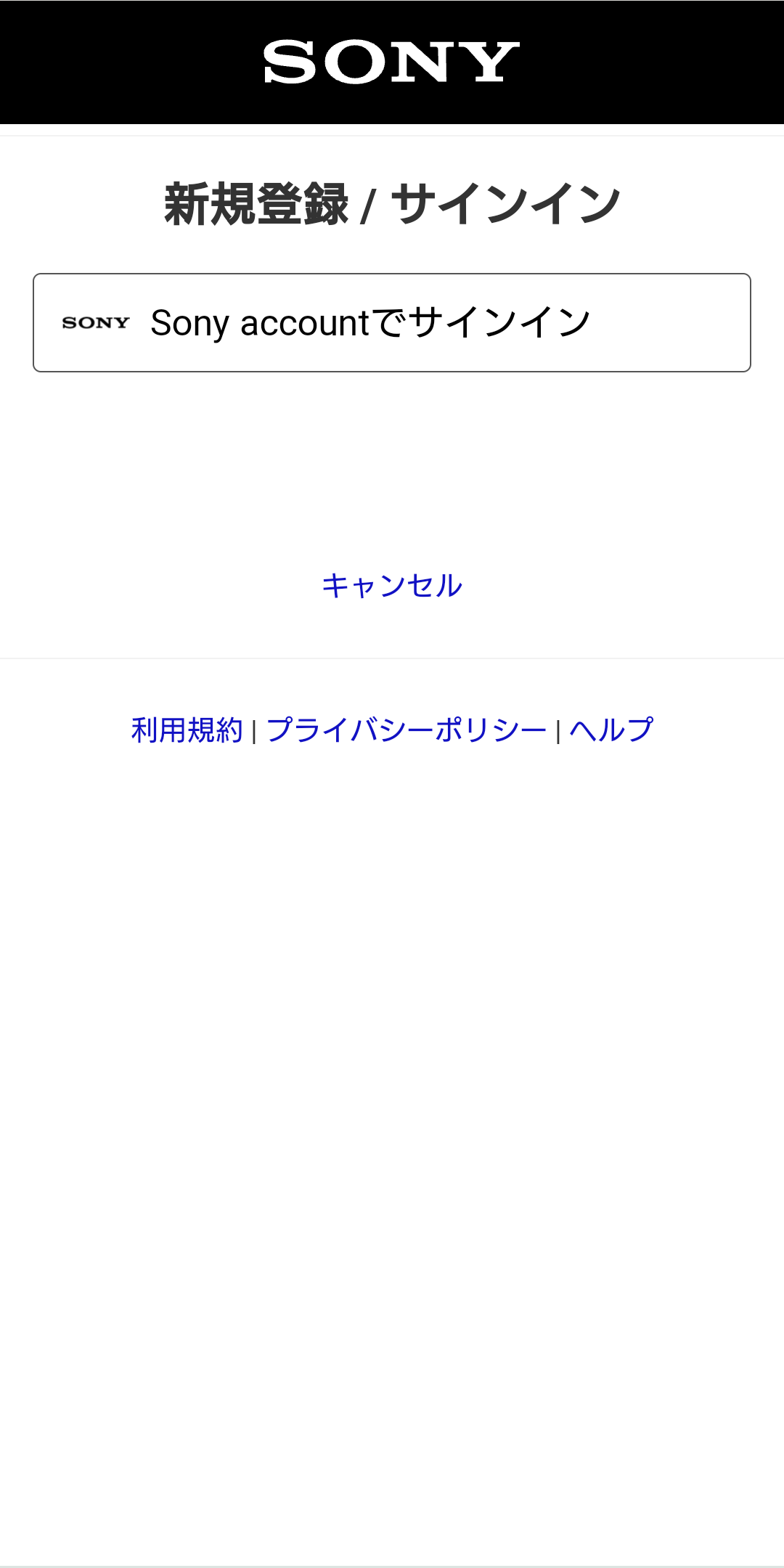
ソニーアカウントの登録Eメールアドレスを入力し、[次へ]をタップし、続けてパスワードを入力し[サインイン]をタップします。
- * アカウントが認識されると、サインイン済と表示されます。
- * ソニーアカウントをお持ちでない場合は、[アカウントの作成]をタップし新規作成してください。
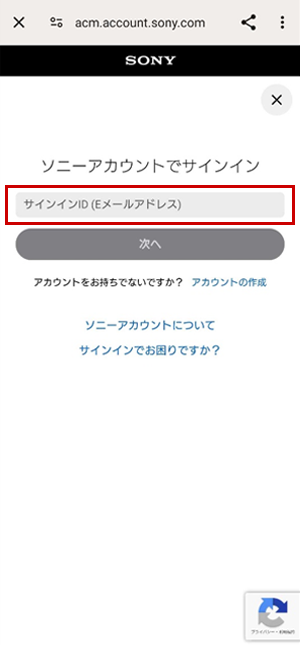

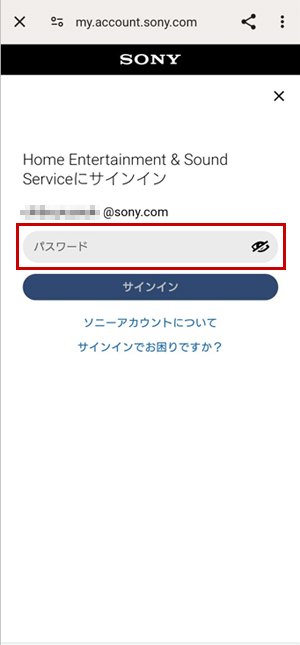
参考情報
初期設定を終えた後に、アカウント情報を確認したい場合は、以下のリンク先ページの[アカウントの管理]をご覧ください。
Sony | BRAVIA Connect を使う > アプリの[設定]画面でできること > 通信設定 -
データのダウンロードおよび、機器の認証をおこなう
自動的に機器を使用するために必要なデータのダウンロードが開始されます。ダウンロードが完了したら、[OK]をタップします。
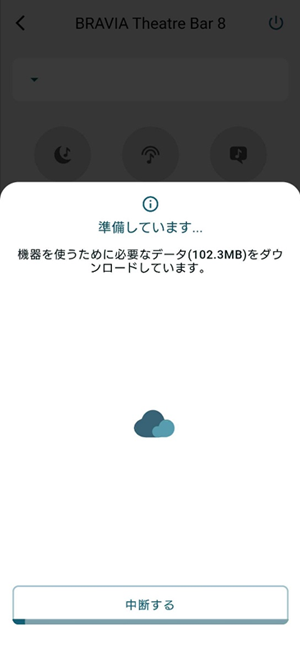


続けて、画面に従いサウンドバーに近づき、機器の青いランプが点滅していることを確認し、[点滅している]をタップします。
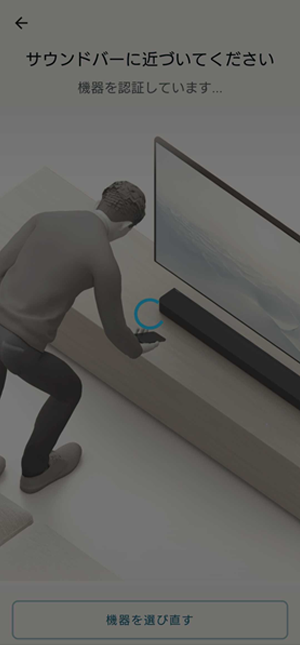


-
ペア設定をする
「ペア設定が必要です」と表示されたら、[ペア設定をはじめる]をタップし、続けて[ペア設定する]をタップします。
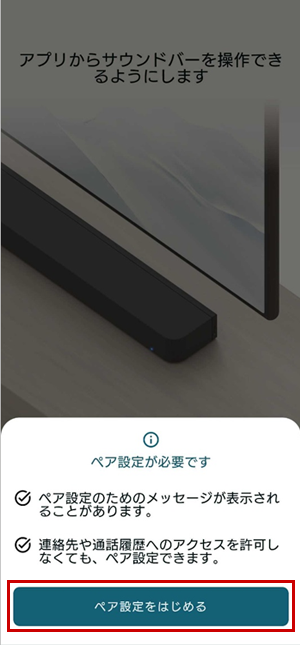

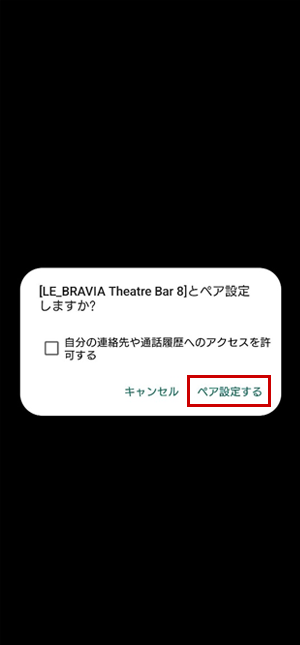
画面が切り替わったら、[次へ]をタップし、続けて[次へ]をタップします。


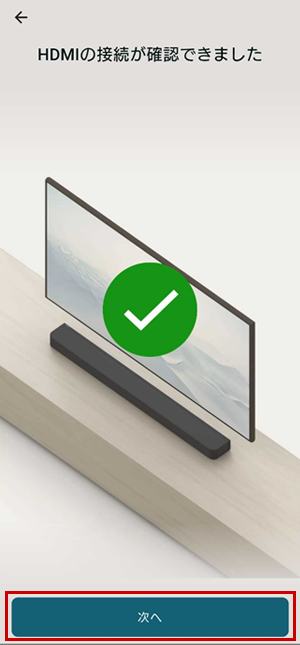
参考情報
初期設定を終えた後に、HDMI機器の設定を確認したい場合は、以下のリンク先ページをご覧ください。
Sony | BRAVIA Connect を使う > アプリの[設定]画面でできること > HDMI設定 -
Wi-Fi パスワードを入力する
「サウンドバーをモバイル機器と同じWi-Fiに接続します」の画面が表示されたら、[パスワードを入力してください]をタップし、Wi-Fi パスワード(セキュリティキー)を入力のうえ、[次へ]をタップします。
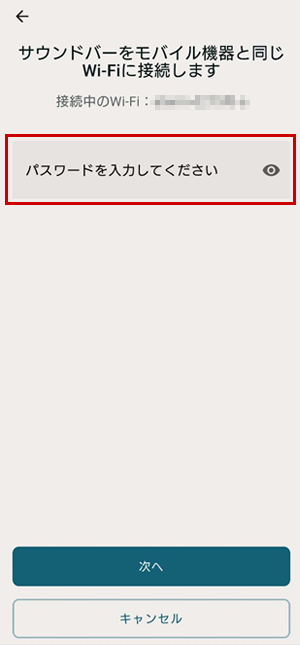

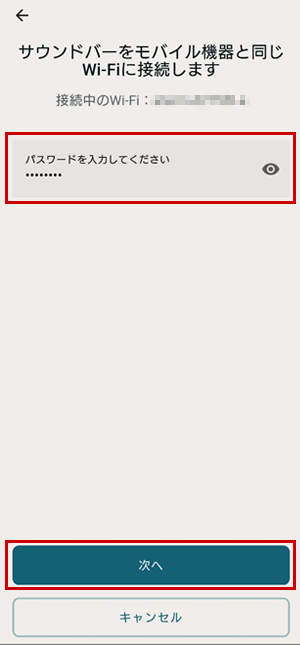
-
「データ利用に関するご同意」に関する操作をする
「データ利用に関するご同意」の画面が表示されたら、[同意して次へ]または[同意せず次へ]をタップします。
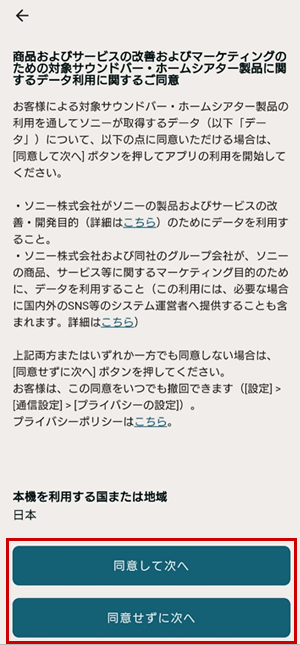
-
機器に名前を付ける
「機器に名前を付けましょう」の画面が表示されます。
アプリ側で用意された機器名称および、つないでいる機器名(BRAVIA Theatre Bar 8、BRAVIA Theatre Bar 9、BRAVIA Theatre Quad など)が選択できます。お好きな項目をタップするか、[名前を入力できます]をタップし好きな名前をご入力のうえ、[次へ]をタップします。
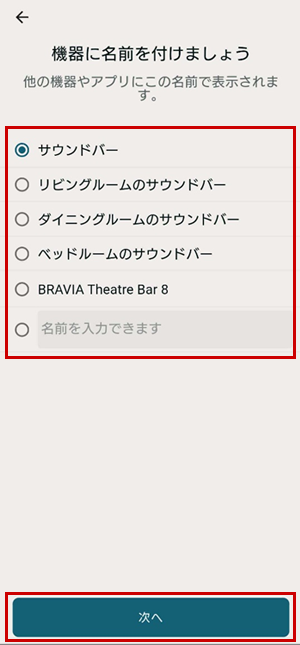
参考情報
初期設定を終えた後に、機器の名前を確認したり変更したい場合は、以下のリンク先ページの[本機の名前]をご覧ください。
Sony | BRAVIA Connect を使う>アプリの[設定]画面でできること > 本体設定> -
別売りのスピーカー、サブウーファーの設定をする
「サウンドバーとリアスピーカーを接続します」の画面が表示されたら、[次へ]をタップします。
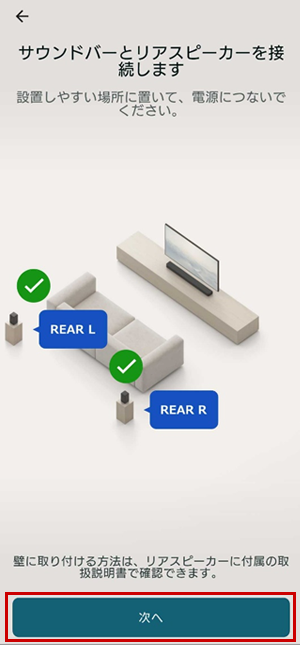
「サブウーファーはお持ちですか?」の画面が表示されます。
お持ちのサブウーファーをタップするか、リアスピーカーやサブウーファーをお持ちでない(利用しない)場合は[スキップ]をタップし、[次へ]をタップします。
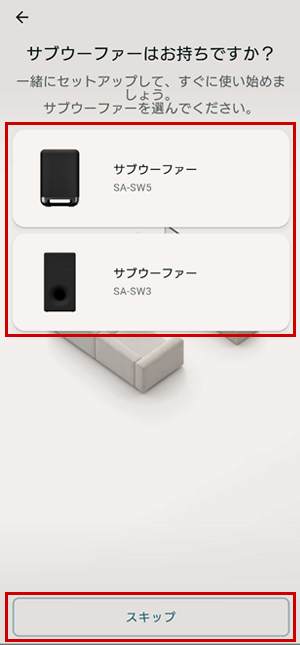

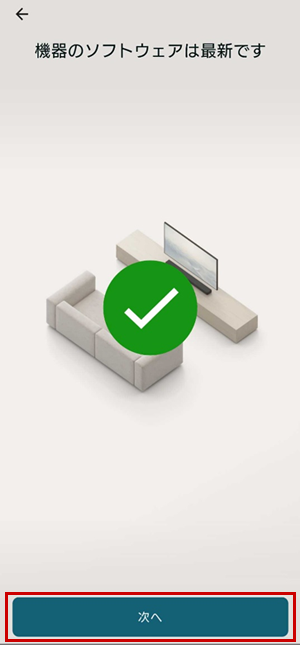
参考情報
初期設定を終えた後に、本機やスピーカー(サブウーファー、リアスピーカー)の設定を変更したい場合は、以下のリンク先ページをご覧ください。
-
自動アップデートの設定をする
「最新の状態を保ちましょう」の画面が表示されたら、[自動アップデートをオンにする]または[オンにしない]をタップします。
* 機器を常に最新の状態で使用したい場合は、[自動アップデートをオンにする]をタップしてください。
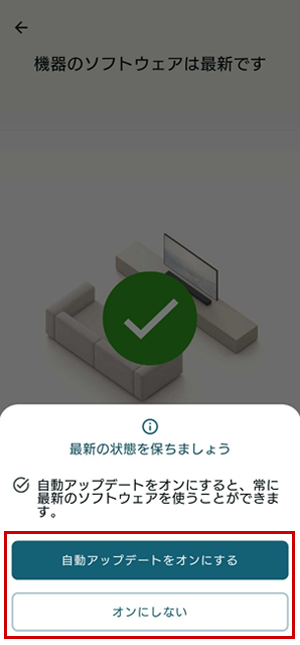
参考情報
- 初期設定後に自動アップデートの設定のオフ/オンをしたい場合は、以下のリンク先ページの[自動アップデート]をご覧ください。 Sony | BRAVIA Connect を使う > アプリの[設定]画面でできること>本体設定
- 初期設定後にアップデート状況を確認したり、アップデートを実施したい場合は、以下のリンク先ページをご覧ください。 Sony | BRAVIA Connect を使う>アプリの[設定]画面でできること>ソフトウェアアップデート
-
サラウンドを最適化する
「お使いの環境に合わせてサラウンドを最適化しましょう」の画面が表示されます。
- このまま最適化をする場合
- [最適化の準備をする]をタップします。
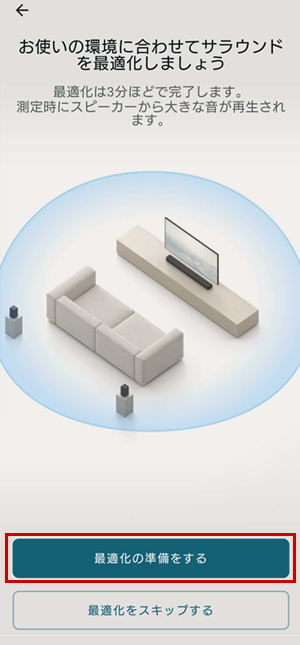
- 以降の操作については、以下のリンク先ページをご覧ください。
Sony | BRAVIA Connect でサラウンドを最適化する - 最適化をスキップする場合
- いったん初期設定を完了させたい場合は、[最適化をスキップする]をタップし、[スキップする]をタップします。
-
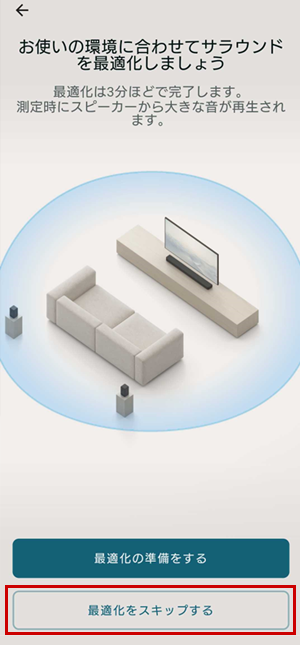

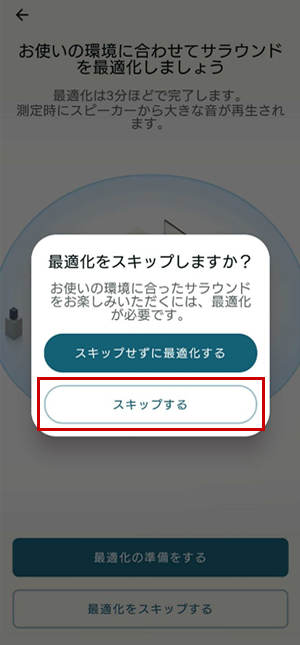
-
設定を完了する
「お疲れ様でした。セットアップが完了しました」の画面が表示されたら、[完了]をタップします。
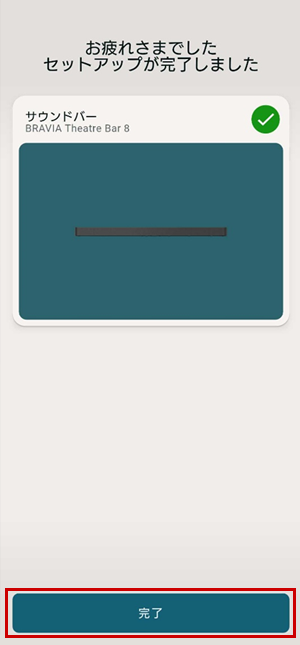
以上で BRAVIA Connectの初期設定は完了です。
参考情報
一度初期設定をしたあとに、初期設定(本ページご案内の操作)を最初からやり直したい場合は、以下のリンク先ページをご覧ください。
Sony | BRAVIA Connect を使う > アプリの[設定]画面でできること>かんたん初期設定困ったときは
BRAVIA Connectの設定操作でお困りの場合は、以下のリンク先ページをご覧ください。



![テレビ ブラビア®[個人向け]](https://www.sony.jp/share5/images/home/products/bravia.jpg)
![業務用ディスプレイ・テレビ[法人向け] ブラビア®](https://www.sony.jp/share5/images/home/products/bravia_biz.jpg?v=20180319)

















![[法人向け] パーソナルオーディオ](https://www.sony.jp/share5/images/home/products/personal_audio_biz.jpg)






![[法人向け]カメラ](https://www.sony.jp/share5/images/home/products/camera_biz.jpg)






![[法人向け] Xperia™ スマートフォン](https://www.sony.jp/share5/images/home/products/xperia-biz.jpg)


![[法人向け] aibo](https://www.sony.jp/share5/images/home/products/aibo_biz.jpg)







![業務用ディスプレイ・テレビ[法人向け] ブラビア®](https://www.sony.jp/share5/images/home/products/bravia_biz.jpg)
![[法人向け] デジタルペーパー](https://www.sony.jp/share5/images/home/products/digital-paper.jpg)