初めてのソニー製サウンドバー基本機能と設置のコツ

このページでは、初めてソニー製サウンドバーを使う方のために、基本機能と設置のコツや高音質で楽しむためのヒントをわかりやすくご紹介します。
以下よりご覧になりたい項目をお選びください。
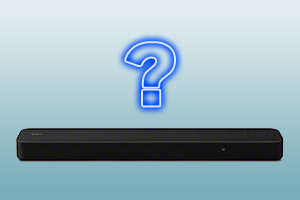 【はじめに】サウンドバーとは
【はじめに】サウンドバーとは 壁掛け?テレビボード?設置場所は重要です
壁掛け?テレビボード?設置場所は重要です テレビを臨場感ある音声で楽しむ(接続と初期設定)
テレビを臨場感ある音声で楽しむ(接続と初期設定) スマートフォンの音声を楽しむ
スマートフォンの音声を楽しむ 別売りスピーカーでより高音質な世界へ
別売りスピーカーでより高音質な世界へ 動作がおかしいときは
動作がおかしいときは
【はじめに】サウンドバーとは?

サウンドバーはテレビの音声や、テレビに接続されたゲーム機器などのBGMや効果音などを様々なエフェクトを加え出力できる機器です。

また、再生するコンテンツに含まれる音声フォーマットに適したサウンドモードを選択し、迫力のあるサウンドをお楽しみいただけます。テレビの内蔵スピーカーの音に物足りなさを感じる方や、音にこだわってみたいという方におすすめです。

壁掛け?テレビボード?設置場所は重要です

サウンドバーを良い音で楽しむには、設置する場所も大切です。
お使いのテレビの大きさを確認し、テレビを設置しているテレビボードなどの前面部分へ配置する、もしくはテレビとサウンドバーを壁に掛ける方法があります。


サウンドバーをテレビボードに設置する際の注意点
サウンドバーをテレビに近づけ過ぎて、リモコン受光部を覆い隠すように設置すると、テレビのリモコンが操作できません。サウンドバーをテレビボードに配置する際は、テレビのリモコンが使えることを確認しながら、サウンドバーの位置を調整してください。


サウンドバーを壁掛け設置する際の注意点
サウンドバーを壁掛けするときは、お使いの機種の取扱説明書で詳細な手順を確認し、安全性に充分考慮して作業を行ってください。別途、取付けネジを用意する必要があるモデルもあるため、事前に確認することが大切です。また、壁掛けの作業が不安な方は、販売店や工事店に設置をご相談することをおすすめします。
参考情報
壁掛けを行う際のサウンドバーの寸法や取り付け位置を紹介しています。
サウンドバー壁掛け設置(寸法)
テレビを臨場感ある音声で楽しむ(接続と初期設定)

お使いのテレビに搭載されているHDMIや音声などの端子の種類によって、サウンドバーやPS5、ブルーレイディスクレコーダーなどの機器との接続が異なります。また、接続に使うHDMIケーブルも、標準のものから4K/8Kなどの高画質に対応するものなど、様々な種類があるため、お使いの視聴する環境に応じた接続が必要です。
テレビを接続する

サウンドバーに付属しているHDMIケーブルを活用する
サウンドバーとテレビをHDMIケーブルで接続する場合は、サウンドバーに付属のHDMIケーブルを使うことがおすすめです。しかし、機器によってはHDMIケーブルが付属していない場合もありますので、その場合は視聴する環境に応じたHDMIケーブルなどを購入していただく必要があります。
Sony | BRAVIA Connectアプリを使いこなす
Sony | BRAVIA Connect(以下BRAVIA Connect)は、ソニーオリジナルのスマートフォン用アプリです。Bravia Connectアプリで機器を登録すると、スマホからさまざまな設定や操作ができます。
BRAVIA Connectアプリ対応モデル
![]() :BRAVIA Connectアプリ対応
:BRAVIA Connectアプリ対応 ![]() :BRAVIA Connectアプリ非対応
:BRAVIA Connectアプリ非対応
| BCA(*1)対応 | BCA(*1)で 初期設定 |
SA-SW5(*2) | SA-SW3(*2) | SA-RS5(*2) | SA-RS3S(*2) | |
|---|---|---|---|---|---|---|
| HT-A9M2 | ||||||
| HT-A9 | ||||||
| HT-A9000 | ||||||
| HT-A8000 | ||||||
| HT-A7000 | ||||||
| HT-A5000 | ||||||
| HT-A3000 | ||||||
| HT-S2000 |
- *1 BCA:BRAVIA Connectアプリの略
- *2 SA-で始まるモデル:別売りスピーカー(サブウーファー、リアスピーカー)
ご注意
BRAVIA Connectアプリ対応のサウンドバー/ホームシアターシステム(HT-で始まるモデル)は、別売のリアスピーカーやサブウーファー(SA-で始まるモデル)をつないで使用する場合、BRAVIA Connectアプリでの接続設定が必要です。
より詳しくは
BRAVIA Connectアプリのインストール、初期設定、アプリの詳しい使いかたについては、以下のリンク先ページをご覧ください。
Sony | BRAVIA Connect を使う
サウンドバーから音が出ない(音が途切れる)ときの原因は!?
サウンドバーから音が出ない(音が途切れる)ときは、テレビとの接続で用いたHDMIケーブルや音声ケーブルの差し込みが、きちんとできていないことが考えられます。一度ケーブルを抜き、改めてしっかり差し込んでください。
接続をしっかり差し込んでも音が出ないときは、誤った端子にケーブルを接続している可能性があります。
サウンドバーの端子には、「HDMI出力(ARC/eARC)端子」と、「HDMI入力端子」の2種類があります。テレビ側の「HDMI入力(ARC/eARC)」端子とサウンドバーの「HDMI出力(ARC/eARC)端子」を接続しているかご確認ください。

アコースティックセンターシンク機能を楽しむ(BRAVIAを活用する)
アコースティックセンターシンク機能に対応しているBRAVIAをお使いの場合は、サウンドバーからの音だけでなく、BRAVIA本体のセンタースピーカーからも音を出し、より臨場感のある体験をお楽しみいただけます。
アコースティックセンターシンク機能に対応しているBRAVIA
* 非対応のBRAVIAでは、テレビをセンタースピーカーとして使用することはできません。また、他社のテレビなどBRAVIA以外のテレビは非対応です。
アコースティックセンターシンク機能を使う方法
サウンドバーに付属している音声ケーブルを使って、サウンドバーのS-センター出力端子とBRAVIAのS-センタースピーカー入力端子を接続する
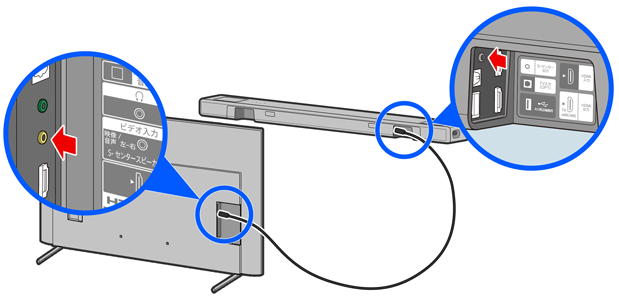
* ヘッドホン端子などへの差し間違いにご注意ください。
端子の正しい位置については、お使いのモデルの取扱説明書、ヘルプガイドをご確認ください。
サウンドバーの取扱説明書
ブラビアの取扱説明書サウンドバーの付属リモコンの[サウンドフィールド]ボタンを押し、「サウンドフィールド:エフェクト入」にする
サウンドバーの付属リモコンの[ホーム]ボタンを押し、ホームメニューから[設定する]-[詳細設定]を選択する
[音声設定]から[サウンドフィールド設定]を選択し、「Sony/Vertical Surround Engine」に切り替える
* お使いのサウンドバーによって設定が異なります。詳しい設定はお使いのサウンドバーの取扱説明書をご確認ください。
サウンドバーの取扱説明書
スマートフォンの音声を楽しむ

ネットワーク機能を搭載したサウンドバーをお使いの場合は、スマートフォンやタブレットなどで再生したストリーミング曲や保存している曲をサウンドバーから流すことができます。
スマートフォンやその他の機器を接続する

ネットワーク機能を使うときの注意点
サウンドバーのネットワーク機能は、電波を使って無線で音声データなどのやり取りを行います。スマートフォンなどの再生デバイスとサウンドバーの間の電波が遮断されることや、他のワイヤレス(無線LAN)機器などの電波が干渉してしまうと、音途切れやノイズが入るなどの症状が発生します。
ワイヤレス(無線LAN)機器とサウンドバーを離して設置いただくことで、ネットワークサービスなどをより安定してご利用いただけます。
5GHz帯域のワイヤレス(無線LAN)使用時、接続に時間がかかるのはなぜ?
5GHz帯域のワイヤレス(無線LAN)をお使いになる場合は、気象レーダーとの干渉を防ぐため、サウンドバーの電源をいれたときに使用する無線チャンネルを選択するため、起動に時間がかかる場合があります。故障ではありませんのでご安心ください。
別売りスピーカーでより高音質な世界へ

お使いのサウンドバーによっては、サブウーファーがはじめから付属しているものや、後からサブウーファーやリアスピーカーなどの拡張スピーカーを追加できるものがあります。スピーカーを追加することで音の広がりや更なる音の迫力を体験することができます。

サブウーファーやリアスピーカーから音がでない場合の3つの対処方法
- 対処方法①
サブウーファーやリアスピーカーの接続に誤りがないことを確認し、サウンドバー付属のリモコンを使ってサブウーファーやリアスピーカーから音を出すモードに変更してください。詳しい内容は、お使いの機器の取扱説明書をご確認ください。
- 対処方法②
サウンドバーの電源コードを抜いて10分ほど放電してから、再度電源コードを差し込んでください。一時的に機器の動作が不安定だった場合などは電源コードの抜き差しで改善できます。
- 対処方法③
再生するコンテンツの音声フォーマットによってはリアスピーカーから音が出ない場合があります。
詳細は、以下お使いのサウンドバーのヘルプガイドをご確認ください。
上記以外のサウンドバーをお使いの場合はお使いの取扱説明書をご確認ください。
サウンドバーの取扱説明書
動作がおかしいときは

スマートフォンやテレビなどの再生デバイスやサウンドバーはソフトウェアで動いています。データのやり取りに負荷が過大にかかったときや、データの処理が遅れることで動作がおかしくなることがあります。そんな時は、以下のSTEPを順番に確認しましょう。

- 電源コードを抜き差ししサウンドバーを再起動する
以下の手順で放電を行ってください。
- サウンドバーの電源を切る。
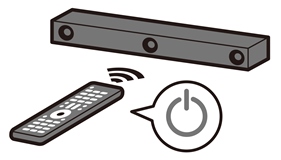
- サウンドバーの電源ケーブルをコンセントから外す。
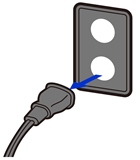
- 1分経過後、コンセントに差し直して電源を入れる。
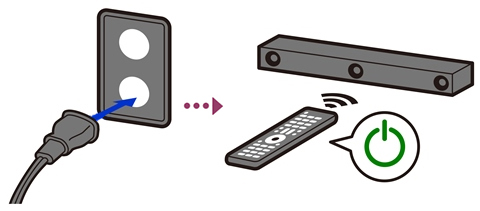
- サウンドバーの電源を切る。
- 再生デバイス(スマートフォンやテレビなど)を再起動する
再生デバイスの電源を切り、再度電源を入れる
- サウンドバーを初期化する
初期化は、サブウーファーやリアスピーカーなどの機器登録や他設定などすべて消去し、サウンドバーを出荷時の状態に戻す操作です。詳しい注意事項や操作方法は、お使いのサウンドバーのヘルプガイドやサポートページを確認してください。
サウンドバーの取扱説明書参考情報
お使いのテレビやサウンドバーに本体アップデートが提供されている場合は、最新のアップデートを適用してお楽しみいただくことをおすすめします。
使いやすく改良したり、新しい機能を追加したり、サウンドバーを快適に使っていただくために本体ソフトウェアのアップデートを提供させていただく場合があります。
サウンドバー本体アップデート情報



![テレビ ブラビア®[個人向け]](https://www.sony.jp/share5/images/home/products/bravia.jpg)
![業務用ディスプレイ・テレビ[法人向け] ブラビア®](https://www.sony.jp/share5/images/home/products/bravia_biz.jpg?v=20180319)

















![[法人向け] パーソナルオーディオ](https://www.sony.jp/share5/images/home/products/personal_audio_biz.jpg)






![[法人向け]カメラ](https://www.sony.jp/share5/images/home/products/camera_biz.jpg)






![[法人向け] Xperia™ スマートフォン](https://www.sony.jp/share5/images/home/products/xperia-biz.jpg)


![[法人向け] aibo](https://www.sony.jp/share5/images/home/products/aibo_biz.jpg)







![業務用ディスプレイ・テレビ[法人向け] ブラビア®](https://www.sony.jp/share5/images/home/products/bravia_biz.jpg)
![[法人向け] デジタルペーパー](https://www.sony.jp/share5/images/home/products/digital-paper.jpg)



























