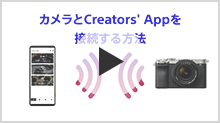- 撮影する
- アプリを使う
- アフターケア
このページでは、ILCE-7M4での撮影に役立つ機能をピックアップして紹介しています。
USBストリーミングでウェブカメラとして使う
カメラにパソコンなどを接続し、カメラの映像と音声をライブ配信やWeb会議サービスに利用することができます。
4K映像の出力や、USBストリーミング中の動画記録に対応しています。
操作手順
-
-


解像度/フレームレート:USBストリーミングで出力する映像の解像度とフレームレートを設定する。([4K(2160p)15p]/[HD(1080p)60p]/[HD(1080p)30p]/[HD(720p)30p])
-


動画記録:USBストリーミング中に記録メディアへ動画記録できるようにするかどうかを設定する。([許可]/[禁止])
-
-
カメラとパソコンなどの接続機器をUSBケーブルで接続する。
カメラの画面に[USBストリーミング:スタンバイ]が表示され、配信スタンバイ状態に切り換わります。
*[USB接続モード]を[接続時に選択]に設定している場合は、USB接続モードの選択画面で[ライブストリーミング(USBストリーミング)]を選んでください。
-
お使いのライブ配信/Web会議サービスから配信を開始する。
[USBストリーミング:出力中]になります。アプリ側に「映像キャプチャーデバイス」など、どの機器の映像を取り込むかを選ぶ設定があれば「ILCE-7M4」を選択してください。
ワンポイントアドバイス
ご注意
- 撮影中に充電はできません。また、給電していてもバッテリーは少しずつ消耗します。
- マルチ/マイクロUSB端子からはUSB給電できません。USB Type-C端子をお使いください。
-
本機の電源を切るか、USBケーブルを抜いてUSBストリーミングを終了する。
ご注意
- USBストリーミングを実行中は、静止画/動画/S&Q切換ダイヤルの位置にかかわらず常に動画撮影モードに設定されます。
- USBストリーミングを実行中は、以下のことができません。
- 再生画面への遷移
- ネットワーク機能(PCリモート、FTP転送、スマートフォンによるリモート操作、Bluetooth機能など)
- USBストリーミングを実行中は、以下の機能は無効になります。
- 再生画面への遷移
- ネットワーク機能(PCリモート、FTP転送、スマートフォンによるリモート操作、Bluetooth機能など)
- USBストリーミングを実行中は、以下の機能は無効になります。
- USB 2.0規格で接続しているときは、ストリーミング映像の解像度/フレームレートがHD(720p)30pになります。
タイムラプス動画を作成する
タイムラプス動画は一定間隔で撮影した静止画をつなぎあわせてつくった動画です。空の色の変化、星や雲の動きなど、長時間の事象を短時間で表現できます。
カメラでインターバル撮影してから、パソコン用アプリImaging Edge Desktop(Viewer)でタイムラプス動画を作成します。
操作手順は以下のページをご確認ください。
クリエイティブルックとピクチャープロファイルで画質にこだわる
クリエイティブルックとピクチャープロファイルの違い
クリエイティブルックとピクチャープロファイルはどちらも映像の色味や質感を調整するための機能です。
クリエイティブルックは、カメラにプリセットされている10種類のモードからお好みのモードを選ぶだけで簡単に、動画、静止画の見た目、印象を変えることが可能です。撮ってすぐにSNSにアップロードしたい方にもおすすめです。
ピクチャープロファイルは基本的には動画撮影に使います。撮影後のパソコンでのグレーディング作業で細やかに調整しながらイメージを仕上げることができるので、本格的に映像制作に取り組んでいる方におすすめです。
クリエイティブルック
ルックとは、映像用語で、色味やシャープネス、明るさなどの多彩な要素から醸し出される、映像(動画、静止画)の見た目、印象を差す言葉です。
クリエイティブルックはカメラにプリセットされている「FL」「VV」などのモードを表現テーマやシーンに合わせて選ぶだけで簡単に、動画や静止画の印象を変えることが可能です。さらにカスタマイズしてオリジナルの画作りができるので、表現の幅が広がります。
クリエイティブルック一例
-

FLモードでの撮影例 -

INモードでの撮影例 -

SHモードでの撮影例 -

VV2モードでの撮影例
クリエイティブルック モード一覧(全10種類)
| ST | 被写体・シーンに幅広く対応する標準の仕上がり |
|---|---|
| PT | 肌をより柔らかに再現。人物の撮影に最適 |
| NT | 彩度・シャープネスが低くなり、落ち着いた雰囲気に表現。パソコンでの画像加工を目的とした撮影にも最適 |
| VV | 彩度とコントラストが高めになり、花、新緑、青空、海など色彩豊かなシーンをより印象的に表現 |
| VV2 | 明るく色鮮やかな発色で、明瞭度の高い画像に |
| FL | 落ち着いた発色と印象的な空や緑の色味に、メリハリのあるコントラストを加えることで雰囲気のある画像に |
| IN | コントラストと彩度を抑えたマットな質感に |
| SH | 透明感・柔らかさ・鮮やかさを持つ明るい雰囲気の仕上がりに |
| BW | 白黒のモノトーンで表現 |
| SE | セピア色のモノトーンで表現 |
クリエイティブルック設定方法
-
コントロールホイールの上/下で希望のルックまたはカスタムルックを選ぶ。
-
カスタムルックを選んだときは、コントロールホイールの右で右側に移動し、希望のルックを選ぶ。
ご注意
- 以下のときは、[
 クリエイティブルック]は[ST]に固定されます。
クリエイティブルック]は[ST]に固定されます。
- [おまかせオート]
- [
 ピクチャープロファイル]が[切]以外
ピクチャープロファイル]が[切]以外
- [BW]、[SE]を選択しているときは、[彩度]の調整はできません。
- 動画モードでは、[シャープネスレンジ]の調整はできません。
ピクチャープロファイル
ピクチャープロファイルは、階調(明暗のトーン)や発色など、映像の特徴を決めるパラメーターを調整、変更するメニューです。基本的には動画撮影で使います。本格的な調整項目を持ち、ガンマカーブや色、ディテールなどのさまざまな項目を変更できます。
撮影後のパソコンでのグレーディング作業で細やかに調整しながらイメージを仕上げることができ、本格的に映像制作に取り組んでいる方におすすめです。
ピクチャープロファイル機能を持つカメラにはお買い上げ時の設定でいくつかのプリセットが用意されていて、S-Logもピクチャープロファイルのひとつとしてプリセットされています。ピクチャープロファイルとS-Logについて詳しくは以下のページをご覧ください。
フォーカス設定とカメラのカスタマイズ
フォーカス設定を使いこなして思いどおりにピントを合わせる
トラッキングやリアルタイム瞳AFなど、タッチ操作と組み合わせて思いどおりにピントを合わせましょう。設定や操作方法についてはフォーカス設定ガイドで詳しく説明しています。
ワンポイントアドバイス
レンズ補正機能、ブリージング補正に対応しているレンズについては以下のページをご確認ください。
レンズ補正機能に対応しているレンズ
カメラをカスタマイズする
ILCE-7M4はカスタムキーやファンクションメニュー設定などさまざまなカスタマイズ機能を搭載しており、撮影者の好みに合わせて変更できます。設定方法や、実際にどのようなシーンで活用できるかなど詳しくは以下のページをご覧ください。
ワンポイントアドバイス
「色味がおかしい」「以前できていたことができなくなった」など、カメラが思いどおりにならない場合、意図しない設定になっている可能性があります。まずは撮影設定をリセットしてみましょう。
[設定リセット]では撮影設定だけをリセットするか、すべてを初期化するかを選べます。初期化した場合は日時設定が必要です。
- 撮影設定リセット:主な撮影モードの設定のみを初期値に戻す。静止画撮影と動画撮影の両方の設定値が初期化される。
- 初期化:カメラのすべての設定を初期化する。
ご注意
- [設定リセット]を実行しても、画像は削除されません。
- [静止画/動画独立設定]の[ピクチャープロファイル]のチェックマークは、[撮影設定リセット]、[初期化]のいずれを行った場合もリセットされません。



![テレビ ブラビア®[個人向け]](https://www.sony.jp/share5/images/home/products/bravia.jpg)
![業務用ディスプレイ・テレビ[法人向け] ブラビア®](https://www.sony.jp/share5/images/home/products/bravia_biz.jpg?v=20180319)

















![[法人向け] パーソナルオーディオ](https://www.sony.jp/share5/images/home/products/personal_audio_biz.jpg)






![[法人向け]カメラ](https://www.sony.jp/share5/images/home/products/camera_biz.jpg)






![[法人向け] Xperia™ スマートフォン](https://www.sony.jp/share5/images/home/products/xperia-biz.jpg)


![[法人向け] aibo](https://www.sony.jp/share5/images/home/products/aibo_biz.jpg)







![業務用ディスプレイ・テレビ[法人向け] ブラビア®](https://www.sony.jp/share5/images/home/products/bravia_biz.jpg)
![[法人向け] デジタルペーパー](https://www.sony.jp/share5/images/home/products/digital-paper.jpg)