INZONE M9 II | ゲームアシスト機能を使う
INZONE M9 IIには、さまざまなゲームアシスト機能が搭載されています。
ゲームアシストの設定方法
本体背面のジョイスティックの真ん中を押し込むことで、設定画面(OSD:On-Screen Display)が表示されます。
ジョイスティックを下に動かし、[ゲームアシスト]を右に動かすことで、設定を切り換えることができます。
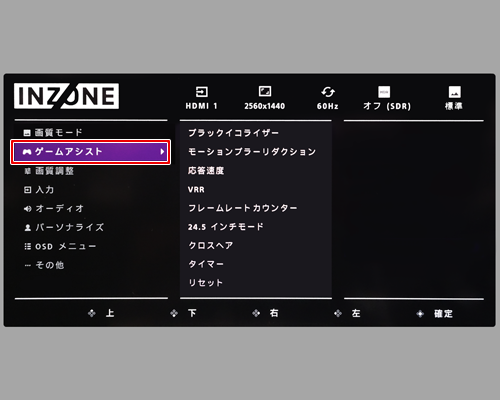
INZONE M9 IIで設定できるゲームアシスト機能
- ブラックイコライザー
- ブラックイコライザーとは、明るさの幅を調整する機能です。オンに設定することで、明るい場所でも白飛びを軽減しつつ、暗所の視認性を向上させ、敵を見つけやすくなるよう調整が可能です。
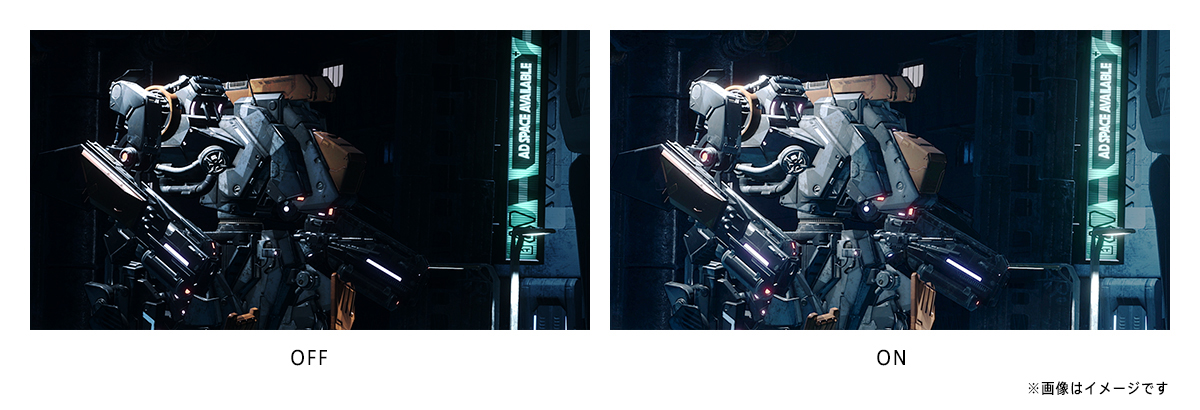
- モーションブラーリダクション
- 映像の動きボケを低減します。
[効果]
[0]〜[2]:数字が大きくなるほど効果が大きくなります。
[遅延]
[0]〜[2]:数字が大きくなるほど映像遅延は小さくなりますが、動きボケ低減効果は小さくなります。 - Adaptive-Sync/VRR
- ディスプレイ側で映像に合わせて表示枚数を決める、可変リフレッシュレート(VRR:Variable Refresh Rate)の切り替えができます。
オンに設定することで、ゲーム映像のフレームレート(fps)に合わせてディスプレイのリフレッシュレートを調整し、映像のカクつき/コマ落ちや、画面割れ/ちらつきを抑え、なめらかに表示することができます。 - フレームレートカウンター
- オンに設定することで、160Hzなどフレームレートを画面左上に常に表示でき、ゲームがいかにスムーズに進行しているかを把握できます。
- 24.5 インチモード
- 画面の表示サイズを、27インチから24.5インチに変更することができます。
表示サイズを24.5インチに変更する - クロスヘア
- オンに設定し、照準のアイコンを選ぶことで、画面中央に照準器を表示することができます。
- タイマー
- 画面右上にタイマーを表示し、試合経過時間の計測が可能になります。設定した時間よりカウントダウンがはじまり、途中で設定をオフにするか、0分0秒になるまで表示されます。
時間制限があるゲームをするときの目安としたり、タイムトライアルなどをするときなどに最適です。
* 0分0秒になっても、画面が終了したり、表示中のゲームや再生中のコンテンツが停止することはありません。 - リセット
- ゲームアシストの設定をリセットします。
ゲームアシスト機能のご注意
- [ローカルディミング]は「画質調整」から設定できます。
- [モーションブラーリダクション]の[効果]が[0]のときには、[遅延]が調整できません。
- [モーションブラーリダクション]の[効果]が[1]、[2]のときには、[明るさ]が調整できません。
- [モーションブラーリダクション]と[ローカルディミング]は同時に使用できません。
- [モーションブラーリダクション]は、入力信号が100Hz未満の場合は機能しません。
- [Adaptive-Sync/VRR]がオンのときには、[モーションブラーリダクション]が調整できません。
- [Adaptive-Sync/VRR]がオンのときには、[アスペクト比]の[オリジナル]が選択できません。
- [24.5 インチモード]のときには、[Adaptive-Sync/VRR]、[アスペクト比]、[省電力設定]、[ローカルディミング]が調整できません。
- 24.5 インチモードを切り換えたときに、ゲームによっては表示がずれることがあります。その場合はゲームアプリケーションを再起動してください。



![テレビ ブラビア®[個人向け]](https://www.sony.jp/share5/images/home/products/bravia.jpg)
![業務用ディスプレイ・テレビ[法人向け] ブラビア®](https://www.sony.jp/share5/images/home/products/bravia_biz.jpg?v=20180319)

















![[法人向け] パーソナルオーディオ](https://www.sony.jp/share5/images/home/products/personal_audio_biz.jpg)






![[法人向け]カメラ](https://www.sony.jp/share5/images/home/products/camera_biz.jpg)






![[法人向け] Xperia™ スマートフォン](https://www.sony.jp/share5/images/home/products/xperia-biz.jpg)


![[法人向け] aibo](https://www.sony.jp/share5/images/home/products/aibo_biz.jpg)







![業務用ディスプレイ・テレビ[法人向け] ブラビア®](https://www.sony.jp/share5/images/home/products/bravia_biz.jpg)
![[法人向け] デジタルペーパー](https://www.sony.jp/share5/images/home/products/digital-paper.jpg)

















